tanulságok AutoCAD
Ebben a leckében munkát AutoCAD papírtérnek.
Kezdeni, hogy mi az előnye a dolgozó munkalapokat Autocad program:- Munka tér megkönnyíti a nyomtatási ív, azaz rajz kimenet nyomtatóra vagy plotter. Mivel ebben az esetben a lap nyomtatott teljesen. A lap azt alkotó számos rajz, mint a megjeleníteni kívánt egy időben, miközben továbbra is képes nyomtatni egy rajzot modell térben az ablakkeret.
- A kényelem az elemet húzunk skálán 1: 1? majd helyezze be a kívánt forma a rajzot a kívánt méretű a „ablakon”.
Árnyoldala megjegyzem magamnak, hogy ez a modell tér jobb, ha nem töröl semmit, ha nem tudjuk, mivel ez befolyásolhatja a rajzra. Csak néha repül ki a skálán, vagy az ikonok méretét, húzott egy lapot, és nem a modell, ha a nézetablak nincs lezárva.
Hogyan működik a hely a mérleg AutoCAD programot.
Ha váltani papírtérre sajtó Munka1 lap
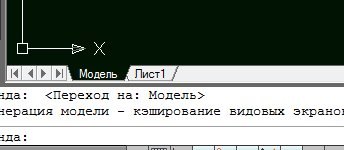
Így adja át a térbe a lap.

Lásd előtt egy fehér lapot és két téglalap: pontozott és normális.
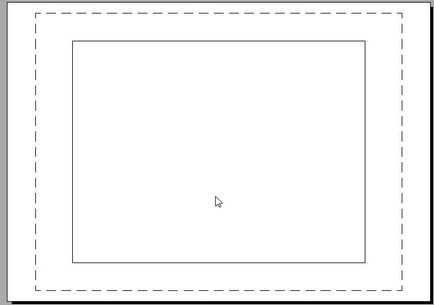
Ha a modell térben, amelyet azután készült, azt csak automatikusan esnek a hatálya az ablakon. azaz megjelennek a listán.
Most fogom magyarázni. Fehér lap egy lap, amelynek méretei állítható alapuló bármilyen méretű papírt a nyomtatóba.
A szaggatott téglalap a nyomtatható terület láthatóságát. és a szokásos téglalap az ablakon.
Képernyőnek, mint egy „ablak a modell.” Dupla kattintással a felállítottuk van szükségünk a megfelelő típusú skála. Scale ki a görgővel, vagy egy tetszőleges állítsa be a kívánt számot.
Viewports hozhatók létre, ahogy tetszik, ha azt feltételezzük, meg kell mutatnunk, több faj különböző szinteken.
Ahhoz, hogy hozzon létre egy nézetet, mi kell hozzá Autocad panel „nézetablakban”
Ebben a panelen is van egy funkció, hogy vágja le a nézetablakra, hogy ez a kívánt formát. Csak itt van meghajtva a kívánt mértékben.
Munka után a papír tér, én meg magamnak következő ügyrendet.
- A modell térben rajzolt a szükséges részletességgel, a skála 1: 1
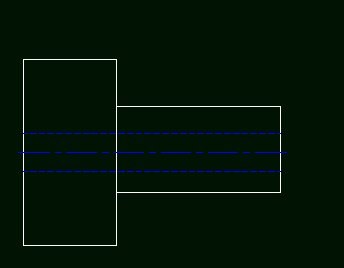
Azt adja meg a kívánt méretet a lap, a méret a nyomtatási területet.
Jobb klikk a lap neve, akkor a szabályozó paraméterek lap.
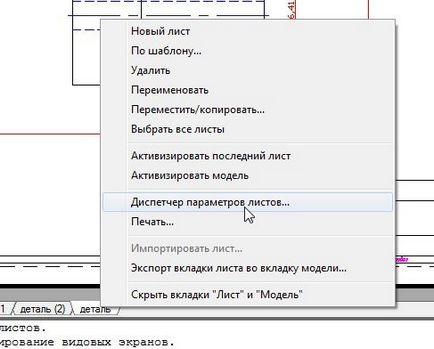
Választott a levél-> Szerkesztés
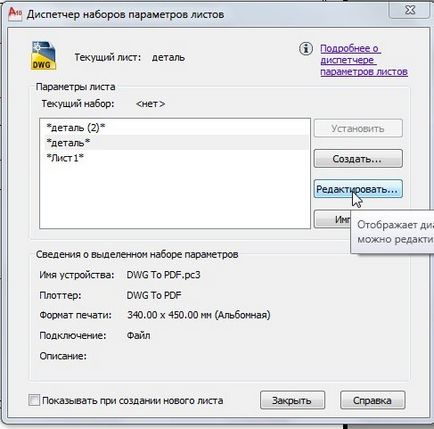
Itt lehet beállítani a nyomtatási opciókat válassza ki a nyomtatót, lemez formátum, és így tovább.

A kívánt szélességét és magasságát létrehoz egy egyedi papírméretet. Ehhez a Tulajdonságok gombra. Továbbá, az egyéni papírméretet.
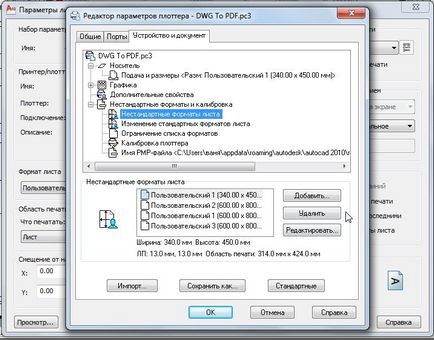
Meghatározza a hossza és szélessége a lap.
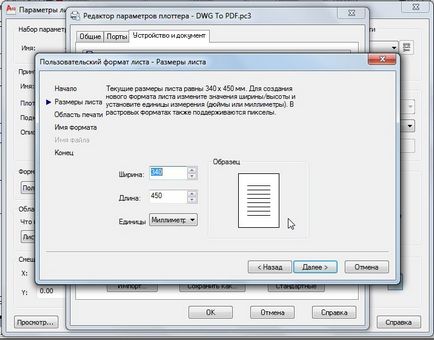
Behúzás szaggatott vonal.
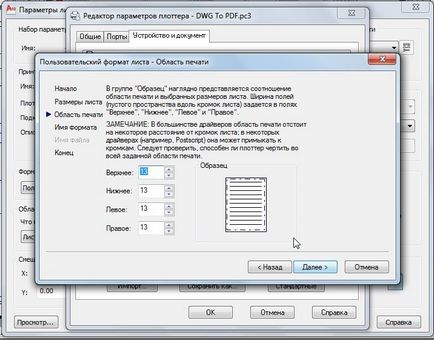
Következő -> Finish. Válassza ki a létrehozott papírméretet, majd kattintson az OK gombra.
Azt is megjegyzik, hogy a keret a nézetablak nyomtatás közben is lehet nyomtatni. Ezért szükséges, hogy hozzon létre egy speciális réteget az ablakon át a keretet, és azt követően, hogy kapcsolja ki.
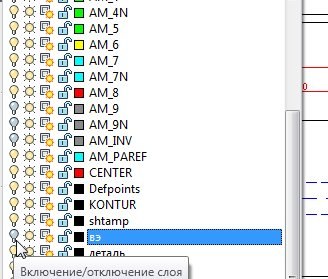
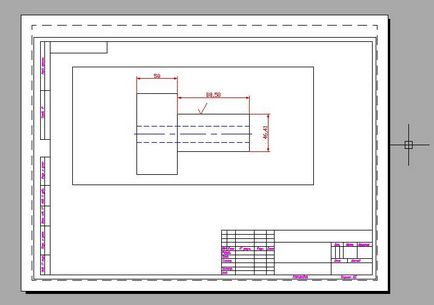
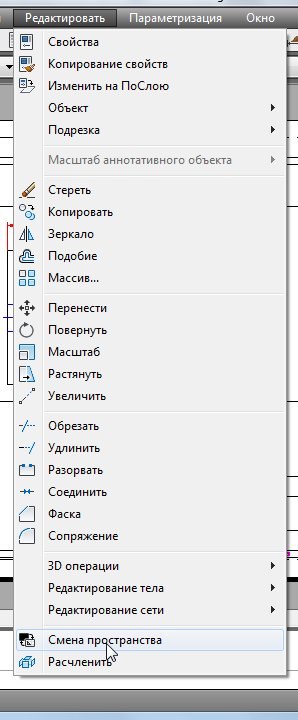
Export lap modell
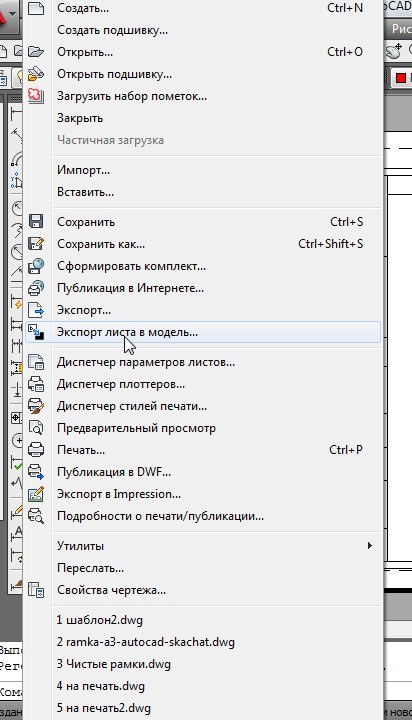
Köszönöm mindenkinek a figyelmet.
Lásd az órákat dolgozni AutoCAD papír helyet vsesobe.ru helyszínen
Mondd, mi lehet mögötte a problémát. Ha nyitott lapot, a lap hiányzik a tér a nyomtatási területet (a fehér lap és két téglalap: pontozott és normál)
A nyomtatási terület (pontozott keret) lehet engedni a lapot, amikor a nyomtatási margók nullára vannak állítva. Ide az ISM lemezek és állítsa méretei a lap és padding a nyomtatási területet. Ha nincs nézetablak (szilárd keret), akkor add át a „nézetablakban” panel. Állítsa egyszer és mentse a fájlt a sablon AutoCAD.
Ha megnyitjuk a lapot a képernyőn kell lennie egy lap egy lapot a nyomtatási terület, és nézetet. Az én esetemben, ha megnyit egy lapot mindegyike hiányzik, csak egy üres mező, a nézetablak létre és működik, de én sem láttam a nyomtatási területet, vagy maga a lap.
Gyere általános beállítások AutoCAD (szerszámok, konfiguráció). Válassza a Megjelenítés fület. Van egy pipa néven elemeket a lapok. Kapcsolja kullancsok csatolniuk meghatározott formátumban árnyék a szélén, és határait a nyomtatható területet. Azután minden meg kell jelennie.
Valami, ami bejut a szaggatott vonal, és a hit nyomtatás. A behúzás szaggatott vonal (nyomtatási terület), akkor módosíthatja a beállításokat az új formátumot. Van még egy hasznos kullancs: write (Felhasználása A4 nyomtatás) Ebben a kissé torz massshtab ..
Köszönöm a leckét. Én csak most kezdik tanulni dolgozni lap. Azt akarom, hogy konfigurálni és papírt takarít meg helyet, mint shablon.Ya rájött nyomtatható terület (a behúzás szélétől) kissé változik, ha kiválasztja a különböző nyomtatók vagy kimenet típusokat. Hogyan ne hibázik beállításával egy lapot, hogy belehelyezzük a keret, és akkor, ha azok nem esnek a nyomtatható területet. Vagy szándékosan létre egyedi lemez formátumok, melyek egy kicsit? Bocs, ha nem világos expressz.
Köszönöm a leckét!
Kérem, mondja, hogyan kell „kötni”, amelynek mérete a papír tér, a pontokat a modell, ha változik a nézet. Látható egy másik AutoCAD # „e, lehetetlen reprodukálni
A legegyszerűbb módja - határozza meg a méretet ismét kötődnie kell a modell. Ha asszociatív bármilyen okból sérült, próbálja ki a parancsot _DIMREASSOCIATE. Ezután válassza ki a kívánt méretet, és adja meg a referenciapontot.