Hogyan lehet eltávolítani a zaj a Photoshopban, hasznos technikák feldolgozásra állóképek
A legjobb módja annak, hogy csökkentse a zajt a fotózásra eredetileg jele az alacsony ISO. Azonban ez nem mindig valósítható meg, a fényképezőgép létrehoz egy kitettség alapján három érték - ISO, blende és a záridő. Az ISO az egyetlen változó, hogy vezet a zaj.
Állandó garantált zajforrás fehérített feldolgozása közben a kép árnyékait. Csak alulexponált képek esetek 100% -ában zajt fog tartalmazni. Ideális esetben a felvételkészítés közben állítsa blende és a záridő, így elegendő megfigyelési alacsony ISO, a zaj csökkentése érdekében a fotón.
Az optimális ISO beállításokat alacsony zajszint 100, 200, 400 és 800 feletti értékek 800, már ad okot a zaj, bár ez függ a kamera típusát.
Fejlődés nem állt meg kamerák egyre jobb és jobb, néha közben még kevésbé talán, ha az ISO 6400 néz, tökéletesen tiszta, de amíg folyamatosan az ISO lehető legalacsonyabban! Vagy ha ez nem lehetséges, akkor kell használni a zaj eltávolító eszközt, az itt leírt során RAW feldolgozás a Camera Raw.
A kísérlet, hogy csökkentse a zajt, úgy döntött, egy képet készített egy közönséges kamerával belépő szintű normális fényviszonyok között. Mint azt a zaj elleni küzdelemre két photoshop szűrő.

Képzajszűrő Photoshop
Az első lépés a zaj eltávolítása a kép, hogy egy szűrő «Zajcsökkentés» (Zajcsökkentés). Amit tud, hogy a menü "Filter" - „Noise» (Filter - Zaj - Zajcsökkentés).
Párbeszéd szűrőnek két lehetséges szabályozási paraméter - Normál (alap), amely tinktúrák, amely lehetővé teszi, hogy ellenőrizzék a intenzitása expozíció (Strength), megőrizve részletek (Őrizze Részletek), közvetlen redukciós színzajt (Reduce Color Noise) és az élesítés rész (élesítés Részletek). Szintén a beállításokat van egy négyzetet lehetővé teszi, hogy futtatni JPEG ereklyét eltávolító mechanizmus.
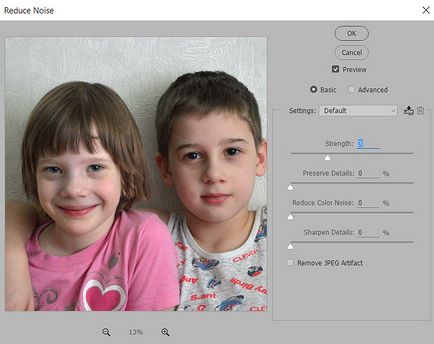
„Intenzitása” meg fogja szüntetni a világosság zaj. Nagyobb E paraméter értékei lehetővé teszik, hogy hatékonyan kezelni az ilyen jellegű zaj, de a „csapda”, hogy a részlet eltűnik. Ezért szükséges, hogy megtalálja az egyensúlyt a pozitív és negatív hatásainak ezt a paramétert.
„Adatok mentése” - küzd a következményeit túlbuzgó használat előző paraméter, de a hatás elég erősen befolyásolja a képet. Az értékek 40% hosszabb Azt hiszem, a zaj mennyisége, még enyhe növekedés tekintetében a kezdeti összeg.
Színes zaj hatékonyan küzd az azonos nevű paraméter eltávolítása „színes zaj” gyakorlatilag nincs kárára a képet.
Amellett, hogy a fent említett képességek zajvédelem a lap «Advanced» (Advanced) az Ön rendelkezésére lehetőség lesz dolgozni „intenzitás” és „Saving részek” minden csatornán a kép.
Kétes lehetőségét mesterséges élesítés után Vezetett zajvédelem, lehetővé teszi a paraméterek «élesítés részletek» Nem használja, de próbáljon meg hirtelen érdemes.
Az én kép jött alábbi beállítások haladó már nem használják a párbeszéd:
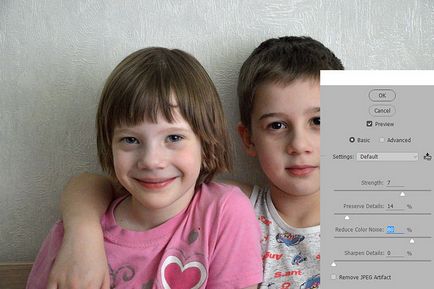
Felületi blur szűrő csökkenti a zajt a képen
Alkalmazása után a szűrő «Zajcsökkentés» image szükség lehet további feldolgozás erre a célra legyen finom Surface Blur, szűrő funkció lehetővé teszi, hogy elhomályosítja a „zajos” a területen, miközben a határok tárgyak a képen. Ahhoz, hogy a szűrő lehet ugyanabból a menüből kiválasztja azt a sávot a Blur «blur».
Beállítások párbeszédablak két paramétert: Threshold (Küszöb) lehetővé teszi, hogy a fényerő, ahonnan kezdődik folt, annál nagyobb a paraméter értéke, annál több részlet kimosódik. Ez a paraméter lehetővé teszi, hogy meghatározza a határait kontrasztos tárgyakat, és tartsa őket elmosódás.
És megfelelő sugár „Sugár» (Radius) meghatározzák a terület elmosódnak, minél magasabb az érték, annál nagyobb a homály. Az ő képek, felvettem a következő
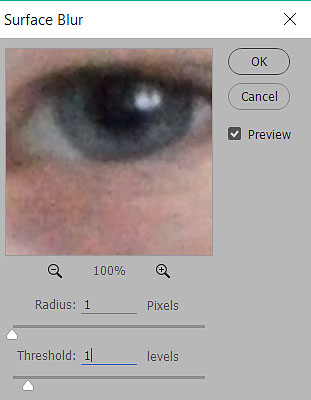
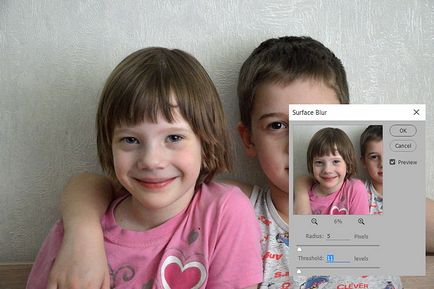
Ebben a reményben, ma ez a módszer eltávolítása a zaj találja alkalmazása a gyakorlatban a fotó feldolgozás.
Hasonló bejegyzések
Mindenképpen olvassa el hasonló rekordok, talán őket, akkor megtalálja a választ a kérdésre
Hogyan kell felhívni a szempillák Photoshop

A bomlás a fényképet három frekvenciasávon

Színkorrekció - szerszám Hue / Saturation

Photo Processing - kétszínű alakformálás

Gyors retusálás bőr a Photoshop. 2. lehetőség

Hogyan hozzunk létre és tesz egy vízjel a képek
