Notebook hp - HP gyorsindító gombok a Windows 7 és a Windows Vista tanácsadó és információs
Egyes HP laptopok fel vannak szerelve a gyorsindító gombok. Gyorsindító gomb lehetővé teszi, hogy gyorsan indítson leggyakrabban használt programokat. Például ha gyakran mutatnak bemutató, akkor a program egy gombot a bemutató az elindítását. A következő alkalommal meg kell nyomni ezt a gombot, és a bemutató indul.
A két leggyakrabban használt gyorsindító gombok:
Dia gombot. amely lehetővé teszi, hogy fut egy adott programot, és a sugárzott kép több képernyőn egyszerűen rákattint.
HP Info gombot. elindítja a HP Info Center, amely gyors hozzáférést biztosít a HP 3D Drive-Guard, a HP Support Assistant, HP Wireless Assistant, és a rendszer információkat.
Ha a gyorsindító gombok a megfelelő szoftvert, Quick Start () ikon jelenik meg a tálcán, amely gyors és könnyű hozzáférést.
Annak megállapításához, hogy a notebook fel van szerelve egy gyorsindító gombok, nézd, ha jelen van a billentyűkön számos F1 - F12 gomb HP Információ ikont és bemutatása. Ha ezek a ikonok van jelen, a noteszgépe gombokkal gyorsan elindíthatja a HP.
Ábra. Példa HP gyorsindító gombok
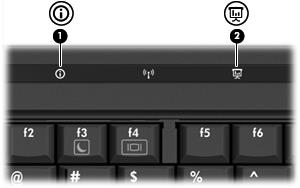
Megjegyzés.
Egyes laptopok HP QuickPlay gombok, de a HP gyorsindító gombok hiányoznak. Ha a laptop van szerelve, csak a gombok HP QuickPlay, a billentyűzet is jelen lesz a HP QuickPlay szimbólum, amelyet a billentyűzet fölött található, de a HP Info és bemutatása lesz gyorsindító gombok. HP QuickPlay gombok lehetővé teszik a kívánt programot, mint a HP QuickPlay, HP DVD lejátszás vagy a MediaSmart, amelyek eltérnek a programok megnyitása a segítségével HP Quick Launch Buttons.
Egy másik módja annak meghatározására, hogy a számítógép gyorsbillentyűket - megismerkedni a lap az előírásoknak a laptop. Ha strukturált megrendelésre (konfigurálni-to-order - CTO) notebook, egy lapot, az előírások a termék nem áll rendelkezésre. Ennek hiányában a lapot a műszaki előírások a modell a HP CTO kapcsolatot, hogy megtudja, hogy van-e ebben a notebook gyorsindító gombok.
Ha azt állapítja meg, hogy a laptop egy gyorsindító gombok, de a Gyorsindítás ikon nem jelenik meg a tálcán, vagy a gombok nem az alkalmazás futtatásához, akkor a szoftver a HP Quick Launch nem jött létre. Itt lehet letölteni és telepíteni a legújabb frissítés a szoftver a HP gyorsindító gombok. Keresni a HP Update eszközt, vagy megy a letöltés oldal HP szoftverek és illesztőprogramok. hol lehet letölteni a legújabb verzióját a HP Quick Launch Buttons.
Megjegyzés.
Ha az Ön számítógépe a Windows Vista és frissített a Windows 7, akkor telepítse a legújabb verzióját a gyorsindító gomb.
Ahhoz, hogy a HP Quick Launch Buttons, kattintson a Start. Gyors típus a szót a keresési mezőbe, és válassza ki a HP Quick Launch Buttons a listában a HP Quick Launch Buttons ablakot.
Vagy, ha a HP Quick Launch Buttons ikon jelenik meg a tálcán az óra, kattintson rá kétszer indul az ablak ezeket a gombokat.
Szoftver gyorsindító gombok négy lapot tartalmaz:
Programozható gombok lehetővé teszik, hogy kiválassza a megfelelő csapat, hogy futni fog, ha rájuk kattint.
Q menü lehetővé teszi, hogy melyik elemek jelenjenek meg a Q Menu. Ezen a lapon akkor is testre a Q Menu.
Thumbnail ablak lehetővé teszi, hogy válassza ki a tájolást alkalmazások futtatására.
Beállítások lehetővé teszi, hogy módosítsa a megjelenítési beállítások ikonra és értesítések gyors indítás, megjelenik az asztalon.
Programozható gyorsindító gomb lehetővé teszi, hogy módosítsa a csapat, fuss egyes gombok Gyorsindítás. Ez a következő funkciókat biztosítja.
Áttekintés segítségével navigáljon egy program vagy weboldal, és hozzá őket a gyorsindító gombot, amely elindítja a gomb megnyomásával.
HP Info Center - egy központ, ahonnan lehet futtatni a HP 3D Drive-Guard, HP Súgó és támogatás HP Wireless Assistant, és a rendszer információkat.
Q Menu - ez a portál, amelyen keresztül gyorsan indítson általánosan használt programok, fájlok, menük és weboldalak.
Például egy gombot lehet használni bemutatása, illetve itt adhat a dob a Microsoft PowerPoint prezentáció neki, amit gyakran a munka. Ez az előadás megmutatja mind a laptop képernyőjén, és a bemutató képernyőn (két képernyőt).
Programozásához gyorsindító gombot, kövesse az alábbi utasításokat.
Kattintson a Start gombra. Gyors típus a szót a keresési mezőbe, és válassza ki a listán az HP Quick Launch Buttons. hogy nyissa meg a HP gyorsindító gombok.
Vagy kattintson duplán az ikonra a Quick Launch tálcán egy ablak gombokkal gyorsan elindíthatja a HP.
Válassza ki a végrehajtandó parancsot, ha rákattint minden gomb gyorsindító. Ehhez kattintson a nyílra a parancs nevét, válassza ki a műveletet a legördülő menüből, majd kattintson az Alkalmaz, majd az OK gombra.
Gyorsindítógomb végrehajtja a parancsokat, amit az imént kérte.
Amikor kiválasztja a bemutatása az egyik gyorsindítógomb be kell állítania a kijelző bemutatása. Amikor beállítja a bemutató beállításait, akkor válassza ki a programot, fájlt vagy webhelyet nyit, ha megnyomja a Quick Start gombra, hogy módosítani kell a megjelenítési beállításokat.
Megjegyzés.
Amikor a gyorsindító gombok megjelenítéséhez előadást a külső monitor, nem tudja megváltoztatni a felhasználói bemutató közben külső monitort használ. Ha megváltoztatja a felhasználók a bemutató nem fog működni rendszerváltás kombinációja révén kulcsok fn + f4. képernyőváltáskor, gomb működésének és bemutatása a Quick Launch menü. Ha megváltoztatja a felhasználó, és ennek eredményeként a jelen felhívás teljesítménycsökkenést, mielőtt a bemutatása az első jelentkezzen ki a fiókot, és győződjön meg róla, hogy megfelelően lépett a második számla.
Válasszon programot, fájlt vagy webhelyet indul, ha rákattint a Quick Start gombra, kövesse az alábbi utasításokat.
Kattintson a Start gombra. Gyors típus a szót a keresési mezőbe, és válassza ki a listán az HP Quick Launch Buttons. hogy nyissa meg a HP gyorsindító gombok.
Vagy kattintson duplán az ikonra a Quick Launch tálcán egy ablak gombokkal gyorsan elindíthatja a HP.
A programozható gombok lapon kattintson a Testreszabás jogot a csapat bemutatása, majd a Tallózás gombra.
Menj a programot, fájlt vagy webhelyet szeretne futtatni, ha megnyomja a Quick Start gombra, majd a Megnyitás gombra. Alkalmazni. OK.
Bemutató gomb most elindítja a programot, fájlt vagy webhelyet, hogy már van hozzárendelve.
Három lehetőség van kijelző, általánosan használható előadások.
Csak a laptop képernyőjén Ez az egyetlen paraméter, amely lehet használni, ha a notebook nem kapcsolódik más képernyők. Mode „csak a laptop képernyő” példáján mutatja be, előadások alatt a laptop képernyőjén.
Két képernyők Ez a lehetőség akkor válik elérhetővé, ha csatlakozik egy laptop második monitor vagy kivetítő. Ez a lehetőség nagyon hasznos az üzleti találkozók, mivel ez biztosítja a kijelző minden információt a laptop képernyőjén, míg mások látják a második képernyőn. Ebben az üzemmódban váltás között a kijelző áramkört lehet használni az Fn + F4-et. amely lehetővé teszi, hogy kapcsolja ki az első képernyőn, vagy a második, vagy hagyja mind a benne képernyőn.
Speciális asztali Ez az opció, ha csatlakozik a laptop a második monitoron. Részletes asztali képernyő lehetővé teszi, hogy használja mind egy nagy, hogy egy asztali halad egyik képernyőről a másikra. Meg tudja nyitni több alkalmazás telepítésével őket egy teljes képernyős, és nézze meg őket egymás mellé a két monitor. A kurzor mozgatása a képernyőn egy másik.
Beállítása mód az alapértelmezett megjelenítési mód a program, fájl vagy webhely indítandó Bemutató gomb, kövesse az alábbi lépéseket.
Csatlakoztasson egy külső kijelző vagy kivetítő.
Kattintson a Start gombra. Gyors típus a szót a keresési mezőbe, és válassza ki a listán az HP Quick Launch Buttons. hogy nyissa meg a HP gyorsindító gombok.
Vagy kattintson duplán az ikonra a Quick Launch tálcán egy ablak gombokkal gyorsan elindíthatja a HP.
A „programozható gomb” Beállítás gombra, hogy a jogot a csapat bemutatása, válassza ki a beállításokat képernyőn kattintson az Alkalmaz gombra. akkor - OK. A HP azt javasolja, hogy telepítse a jelölőnégyzetet, hogy a rendszer az optimális felbontást beállításokat. Ezzel az opcióval a számítógép meg fogja változtatni a képernyő beállításait több monitoron automatikusan.
Ezen a képernyőn a beállítást a csapat bemutatása befejeződött.
Q Menu - ez a portál, amelyen keresztül gyorsan indítson általánosan használt programok, fájlok, menük és weboldalak. Beállítható, hogy mely beállítások fogja tartalmazni a Q Menu, és milyen sorrendben fognak megjelenni. A Q Menüpontok adhatunk, és törölje. Ön képes lesz arra, hogy hozzon létre és módosíthatja az elemeket, amelyeket függetlenül meghatározott. Ezen túlmenően, a tervezett változás a helyzetben lévő elemek Q Menü, így a felhasználók képes megjeleníteni azokat a kívánt sorrendben.
Hozzáadni vagy törölni kívánt elemeket a Q Menu, kövesse az alábbi utasításokat.
Kattintson a Start gombra. Gyors típus a szót a keresési mezőbe, és válassza ki a listán az HP Quick Launch Buttons. hogy nyissa meg a HP gyorsindító gombok.
Vagy kattintson duplán az ikonra a Quick Launch tálcán egy ablak gombokkal gyorsan elindíthatja a HP.
A Q Menu csekk (ek) melletti elemek jelenjenek meg a Q Menu, majd törölje elemek nem jelennek meg ott. Ezután kattintson az Apply gombra. akkor - OK.
Q Menu jelenik csak azokat a paramétereket, amelyek úgy döntenek, hogy elhagyják.
Ahhoz, hogy hozzá egyéni elemeket a Q Menu, kövesse az alábbi utasításokat.
Kattintson a Start gombra. Gyors típus a szót a keresési mezőbe, és válassza ki a listán az HP Quick Launch Buttons. hogy nyissa meg a HP gyorsindító gombok.
Vagy kattintson duplán az ikonra a Quick Launch tálcán egy ablak gombokkal gyorsan elindíthatja a HP.
Q menü lapon a Hozzáadás gombra. adjon meg egy nevet az elemnek kell létrehozni, majd tegye a következőket.
Áttekintése. programot vagy fájlt szeretne hozzáadni, majd a Megnyitás gombra. majd - OK
Kattintson az Apply gombra. majd az OK gombra.
Kialakított elemek jelennek meg a Q Menu most.
Megváltoztatni a nevét egy egyedi Q menüpont vagy megváltoztatni a fájlnevet, kattintson a „Szerkesztés” gombra. Ugyanakkor a szükséges elemeket Q Menu, mint például a „System Information” és a „Energiagazdálkodási lehetőségek”, nem tudja megváltoztatni.
Ahhoz, hogy változtassa meg az egyéni elem Q Menu, kövesse az alábbi lépéseket.
Kattintson a Start gombra. Gyors típus a szót a keresési mezőbe, és válassza ki a listán az HP Quick Launch Buttons. hogy nyissa meg a HP gyorsindító gombok.
Vagy kattintson duplán az ikonra a Quick Launch tálcán egy ablak gombokkal gyorsan elindíthatja a HP.
Q menü lapon jelölje be a jelölőnégyzetet, hogy aktiválja a Módosítás gombra.
Kattintson a Szerkesztés gombra. majd módosítsa a megjelenítési nevet, vagy a fájl nevét, és kattintson az OK gombra. Alkalmazni. akkor - OK.
Ismételjük meg a fenti 2. és 3. lépést, amikor a változó más felhasználó elemeket Q Menü.
Ezt követően változás egyedi elemek Q Menu fog befejeződni.
Ha nem elégedett a sorrendet, amely elemek jelennek meg a Q Menu, azok helyét meg lehet változtatni.
Az elrendezés módosításához Q Menu, kövesse az alábbi lépéseket.
Kattintson a Start gombra. Gyors típus a szót a keresési mezőbe, és válassza ki a listán az HP Quick Launch Buttons. hogy nyissa meg a HP gyorsindító gombok.
Vagy kattintson duplán az ikonra a Quick Launch tálcán egy ablak gombokkal gyorsan elindíthatja a HP.
Q menü fülre select elem, amelynek helyét meg kell változtatni a lista jelenik meg a Q Menüpontok (akkor is, ha a kiválasztott közelébe). Ezután kattintson a Fel vagy a Le. Hogy változtassa meg a helyét a menüben.
Megjegyzés.
Ha az Edit gombot, hogy aktiválja a szükséges jelölőnégyzetet, ne felejtse el újra a jelölőnégyzetet, hogy megjelenjen a paramétert a Q Menu.
Kattintson az Apply gombra. majd az OK gombra.
Most Q Menu elemek jelennek meg a megfelelő sorrendben a változásokat.
Ahhoz, hogy indítsa el a Q Menu, és válassza ki a programot, nyomja meg a gombot a Quick Launch HP, azaz a Q Menu.
Vagy a jobb gombbal a HP Quick Launch ikonra a tálcán, majd indítsa el a Q Menu válasszuk Launch Q Menu. Kattintson egy elemre a listában, hogy megnyitja a kiválasztott alkalmazás vagy weboldal.
Ha rendszeresen dolgozik több alkalmazás egyidejű megadhatja, hogy miként szeretné megjeleníteni indításkor: egymás mellett, vagy egymás fölött. Az „Thumbnail” lehetővé teszi ezt.
Paraméterek beállításához bélyegképek, kövesse az alábbi lépéseket.
Nyissa meg az alkalmazást, amelyhez be szeretné állítani a paramétereket a képekre.
Kattintson a Start gombra. Gyors típus a szót a keresési mezőbe, és válassza ki a listán az HP Quick Launch Buttons. hogy nyissa meg a HP gyorsindító gombok.
Vagy kattintson duplán az ikonra a Quick Launch tálcán egy ablak gombokkal gyorsan elindíthatja a HP.
Thumbnail lapon válassza függőleges vagy vízszintes miniatűrök miniatűrök.
A futó alkalmazások listában válassza ki a programot, amely szeretne létrehozni egy miniatűr.
Kattintson az Apply gombra. majd az OK gombra.
Most a kiválasztott program automatikusan megnyílik miniatűrök került kiválasztásra. Ezeket a beállításokat lehet változtatni.
HP Quick Launch ikon jelenik meg a tálcán, és automatikusan értesítést jelenít meg a funkció gombokkal gyorsan elindíthatja a HP.
Ha nem szeretné megjeleníteni a HP Quick Launch ikonra a tálcán vagy az asztalon megjelenik a felhívás, ezeket a lehetőségeket ki lehet kapcsolni. Szintén a „Beállítások” fülön lehet beállítani paramétereket, amely biztosítja az automatikus változások kimutatására a megjelenítési beállításokat gyorsszerviz HP Startup. Jelölje be a jelölőnégyzetet, hogy engedélyezze vagy tiltsa le a beállítást.
Szabni a Gyorsindítás beállításokat, kövesse ezeket a lépéseket.
Kattintson a Start gombra. Gyors típus a szót a keresési mezőbe, és válassza ki a listán az HP Quick Launch Buttons. hogy nyissa meg a HP gyorsindító gombok.
Vagy kattintson duplán az ikonra a Quick Launch tálcán egy ablak gombokkal gyorsan elindíthatja a HP.
Jelölje be vagy törölje a négyzeteket a Beállítások lapon. A beállítások módosításához saját ízlésének megfelelően. Ezután kattintson az Apply és OK gombot.