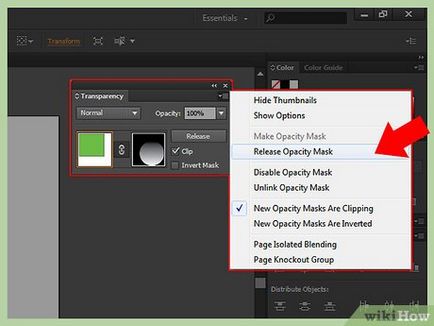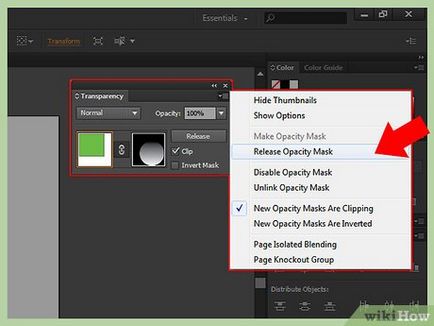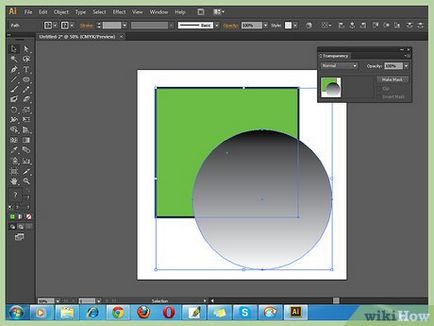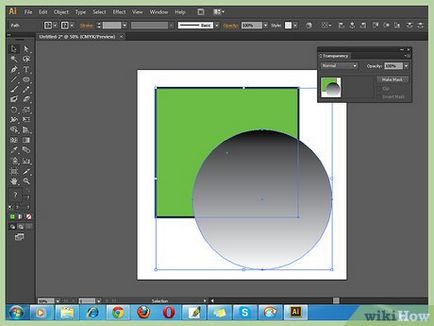Hogyan vágni egy képet illusztrátor
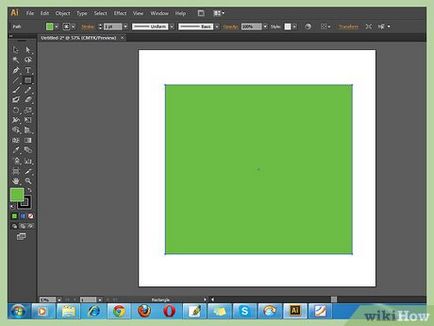
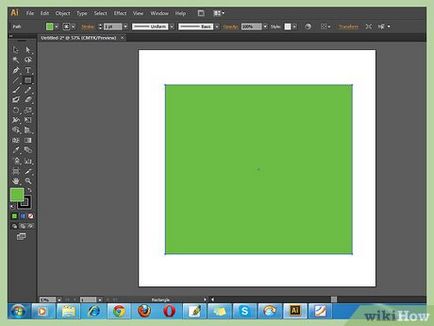
- Torz, vagy módosított formáit is lehet használni vágás.
- Ön is használja formákat készített az eszköz „ceruza”.
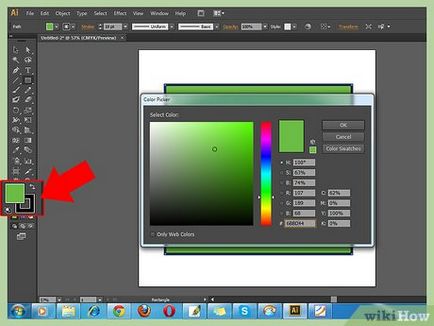
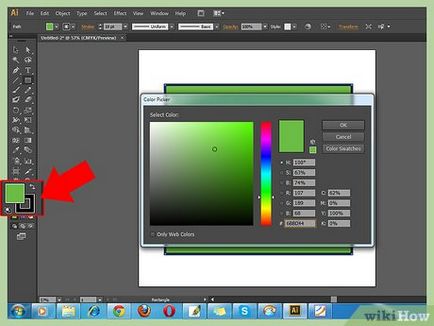
- Egyszerű fehér szegély nélküli töltés tisztán látható, fehér alapon. Használja stroke különböző színű világos képeket.
- Meg lehet változtatni a stroke és töltse az űrlapot, és kattintással a szín (vagy fekete-fehér), a sejt az eszköz palettán.
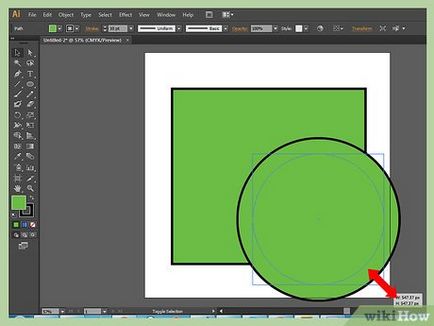
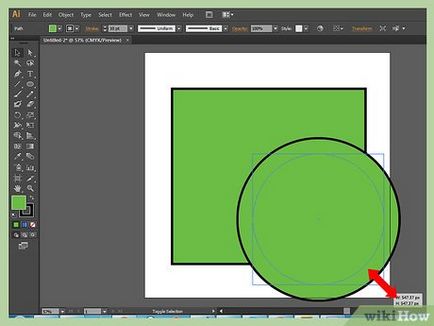
- Annak érdekében, hogy alakja a kívánt méretű, válassza ki a panel „transzformáció” a szükséges szélessége és magassága a formában.
- Ahhoz, hogy a méreteket alakú bilincs „Shift” mozgása során ellenőrzési pontok.
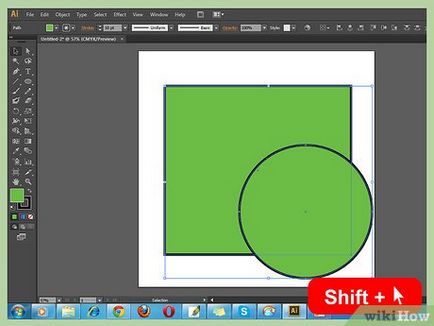
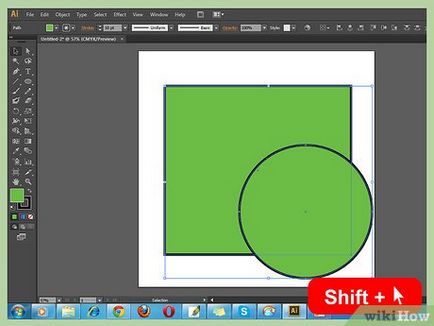
Kiválasztása és alakja, valamint a kívánt képet vágni. Használja a kiválasztási vagy húzza a két tárgy, vagy kattints a képre, tartsa lenyomva a „Shift” és kattintson a formában.
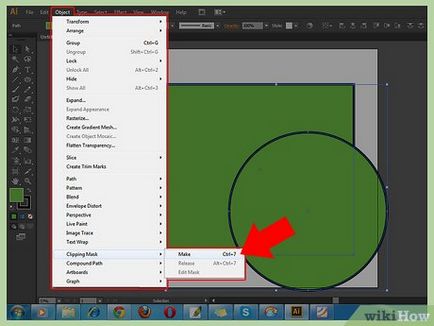
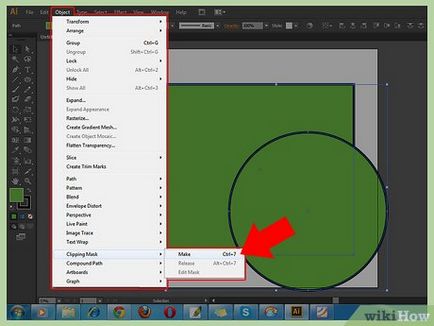
- Másik megoldásként használja a gyorsbillentyűk „Ctrl + 7” vagy „CMD + 7”.
- Agyvérzés automatikusan eltűnik.
- A vágott kép érintetlen marad alatt vágómaszkot.
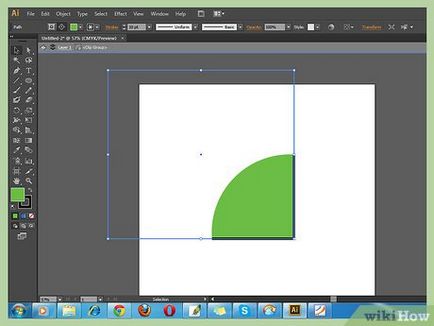
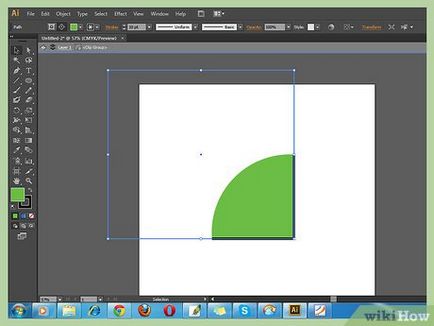
- Néha nem lehet kombinálni mindent tökéletesen, így szükség lehet további módosításra.
- Akkor kattints az utat a maszkot, és mozgassa meg, hogy ne érjen a képet.
- Egyetlen, majd kattintson duplán a képre, akkor mozgassa a maszk alatt.
- Azt is beállíthatja a útpontok a vágómaszkot.
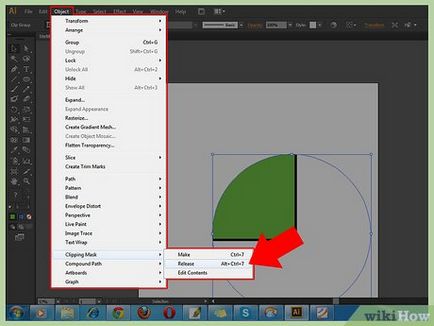
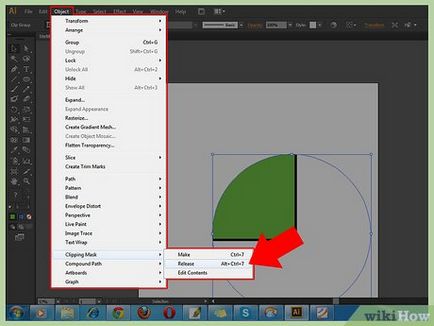
Távolítsuk el a kivágott maszk, ha meg akarjuk szüntetni, vágás. Ahhoz, hogy távolítsa el a vágómaszkot válassza ki a képet, majd a parancs „tárgy” → „vágómaszkot” → „release” a felső vízszintes eszköztár.
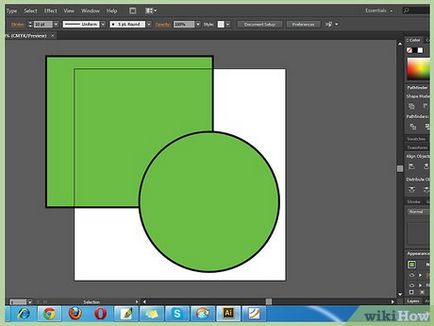
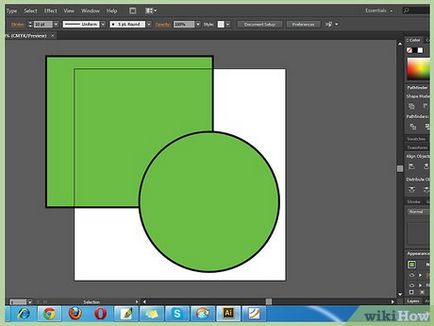
- A kép érintetlen marad, úgy, hogy sokkal könnyebbé válik törölni vagy módosítani a növény működés közben.
- Nem lehet megváltoztatni a fedettség a termőterület. Vágómaszkot útvonalat használja formák rejtőzik a többi kép, semmi több.
- Rugalmasabb, hanem inkább a munkaerő-intenzív művelés módszert ismertet a következő részben „Az átláthatóság maszk kivágni a képet.”
4. módszer 4:
Az átláthatóság maszk kivágni a képet szerkesztése
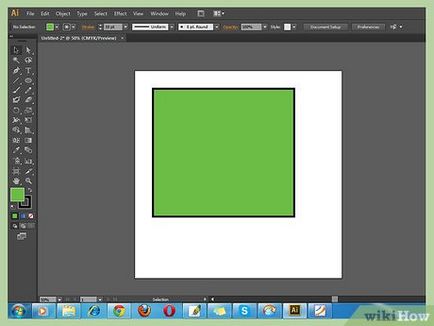
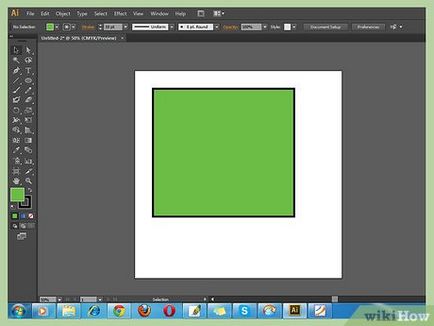
- Torz, vagy módosított formáit is lehet használni vágás.
- Ön is használja formákat készített az eszköz „ceruza”.
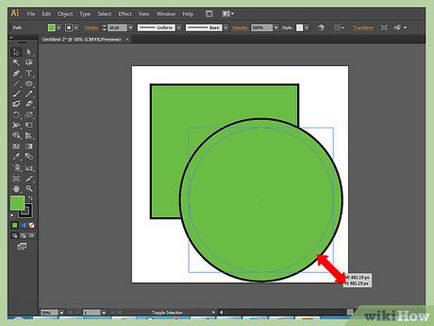
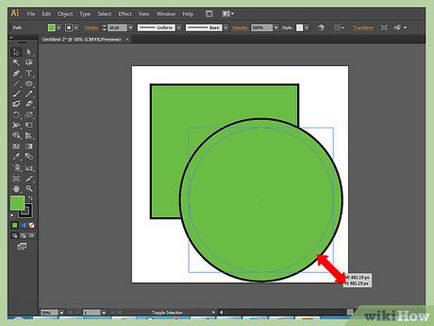
- Annak érdekében, hogy alakja a kívánt méretű, válassza ki a panel „transzformáció” a szükséges szélessége és magassága a formában.
- Ahhoz, hogy a méreteket alakú bilincs „Shift” mozgása során ellenőrzési pontok.
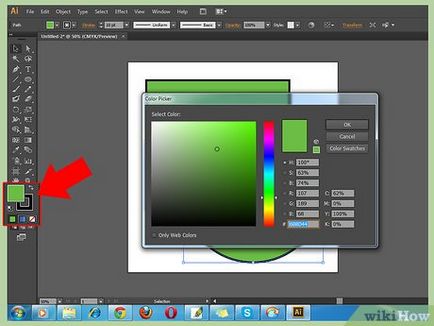
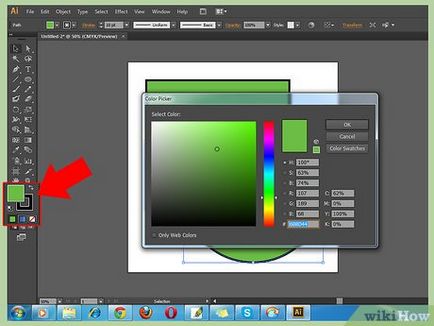
- A fehér terület lesz teljesen átlátszó, fekete ellenkezőleg világos és szürke árnyalatok, így különböző fokú átláthatóság.
- Változás a stroke és a kitöltési opciók, válassza ki az űrlapot és rákattint a szín (vagy fekete-fehér), a sejt az eszköz palettán. Fekete-fehér gradiensek is ki lehet választani.
- A legjobb eredmény, teljesen tiszta a stroke. Hiánya löket ez jelenik meg a fehér doboz (a hiányzó középen) a piros metsző, átlós vonal.
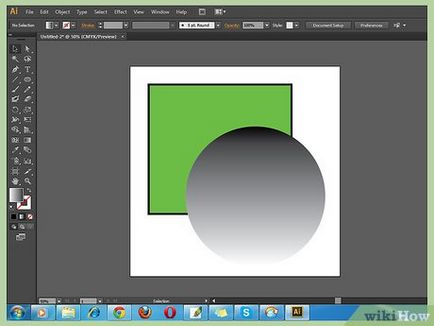
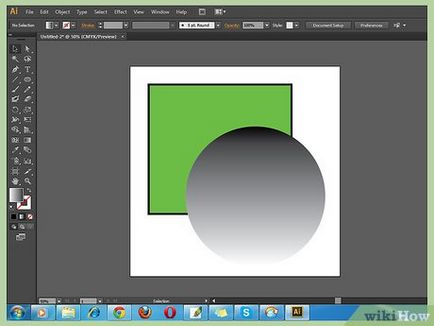
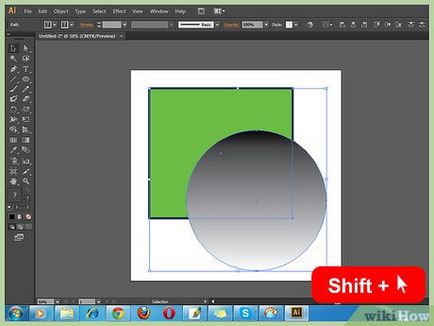
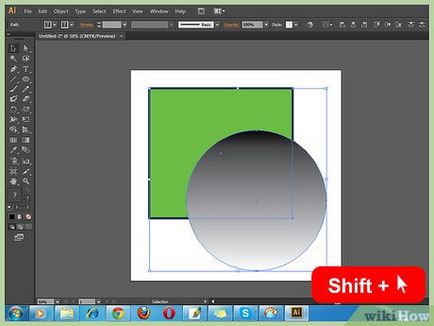
Kiválasztása és alakja, valamint a kívánt képet vágni. Használja a kiválasztási vagy húzza a két tárgy, vagy kattints a képre, tartsa lenyomva a „Shift” és kattintson a formában.
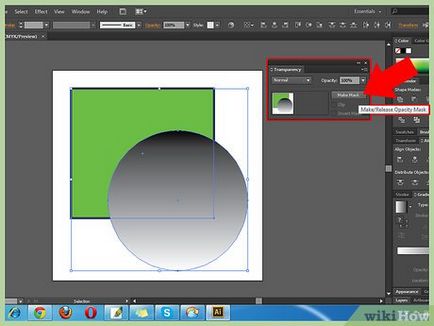
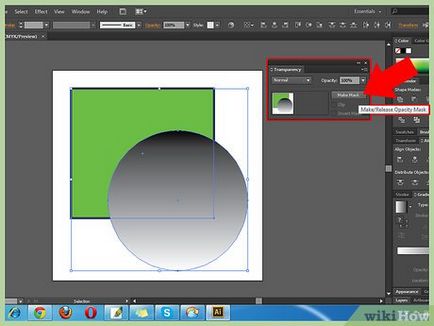
- Ha nincs meg ez a lehetőség, kattints a kis nyílra a tetején a fényáteresztő felületén.
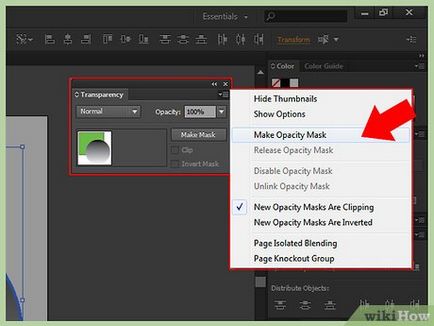
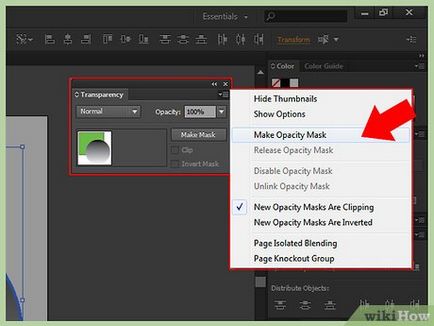
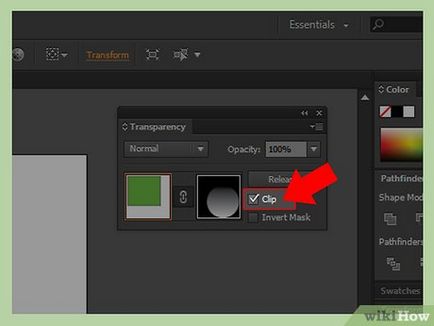
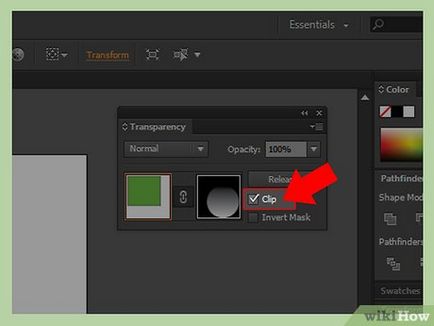
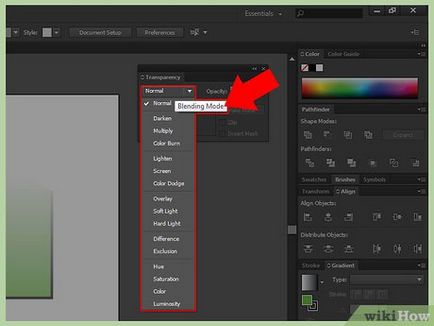
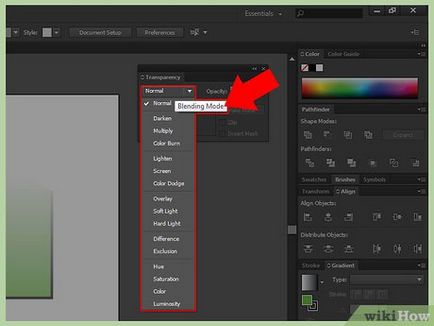
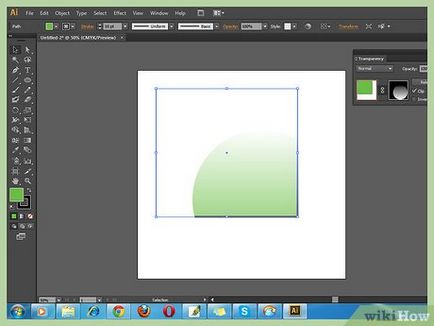
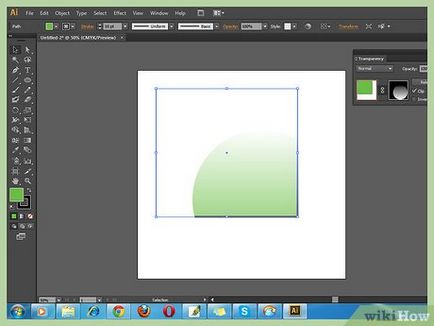
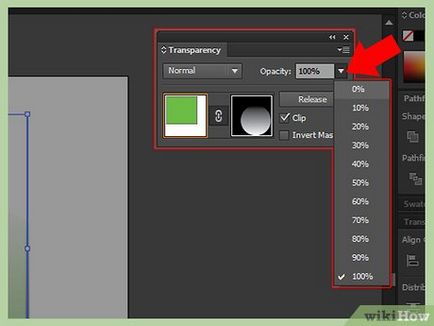
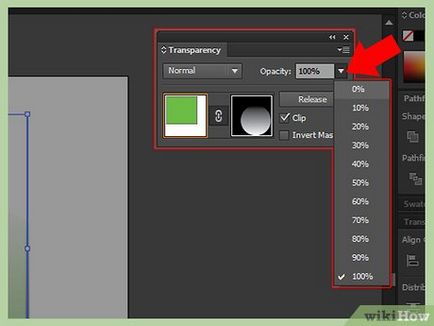
- Akkor kattints az utat a maszkot, és mozgassa meg, hogy ne érjen a képet.
- Egyetlen, majd kattintson duplán a képre, akkor mozgassa a maszk alatt.
- Azt is beállíthatja a útpontok a maszkot az átláthatóságot.
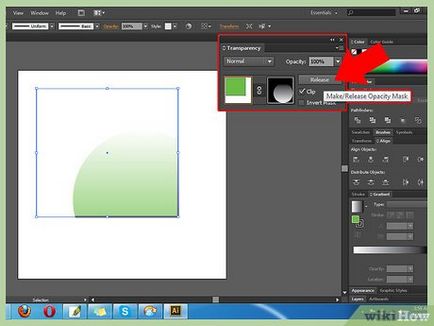
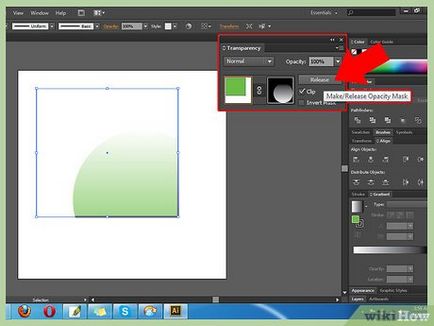
- Az átláthatóság paletta menüjében lehet aktiválni kattintva számos kis vízszintes vonalak a jobb felső sarokban a paletta átláthatóságot.