Hogyan tudom kijavítani nyomtató problémákat
Helyes a nyomtató működése sok tényezőtől függ. Ezért tapasztalatlan felhasználók gyakran nehéz megtalálni függetlenül, és megszünteti az oka, hogy a nyomtató nem akar működni.
Minden nyomtató probléma lehet 2 csoportra osztjuk:
• kapcsolatos problémák nyomtató meghibásodik azonnal
• okozta problémák nem megfelelő a számítógép konfigurációját.
Tünet nyomtató gyakran csökken a nyomtatási minőséget, a jelenléte a különböző leletek a nyomtatott dokumentumok (pontok, csíkok), és az alacsony kontrasztú nyomtatást al., Kiküszöböli ezeket a problémákat a tisztítást, újratöltés vagy csere egyes elemeinek a nyomtatási rendszer a nyomtató (adott esetben). A legtöbb esetben nincs szükség a mester szolgáltatások (elbírja a nyomtató a boltban).
Ha a nyomtató nem reagál a felhasználó megpróbálja nyomtatni valamit, a legvalószínűbb, vannak hibás beállítások a számítógép. Ez a probléma kiküszöbölhető szinte mindig egyedül.
Mit kell ellenőrizni, és rögzíti a számítógép
1. Menjen a „Start” menüt, és egyszer a számítógépet, kattintson a bal egérgombbal a termék „Eszközök és nyomtatók” vagy a „Nyomtatók és faxok” (attól függően, hogy a változat a Windows a számítógép). Gombot a „Start” menü a bal alsó sarokban. Ez aláírhatja a „Start”, vagy hogy a kör alakú Windows embléma. Hogyan működik a „Start” menü, és egy gombot, hogy megnyissa, lásd. Az alábbi képek.

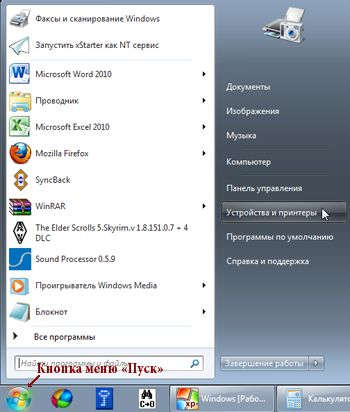
Ennek eredményeként a fenti intézkedés megnyílik egy ablak, melyben megjelenik a ikon nyomtatás és néhány egyéb számítástechnikai eszközök. Közülük kell találni a nyomtató ikonra. A névnek meg kell egyeznie a neve a nyomtató modell, amely csatlakoztatva van a számítógéphez. Állapot ikon mellett kell „Ready”. Állapot látható azonnal, vagy mutasson az egérrel az ikonra.
Általában a következő ikon a nyomtató készen áll a nyomtatásra megjeleníti a zöld pipa. cm. a kép alatt. Ha ez a pipa hiányzik, vagy közel van egy ikon, amely nem felel meg a nyomtató nevét, akkor kattintson jobb gombbal a kívánt ikonra a helyi menüben válasszuk a „Beállítás alapértelmezettként”. Pipa majd mozgassa az ikonra.


Ha a nyomtató állapotát beállítása „Ki”, „Not Ready”, vagy az ikon hiányzik ebben az ablakban kell tennie:
• Ellenőrizze, hogy a nyomtató be van kapcsolva a hálózatról (dugó dugó egy konnektorba, és nyomja meg a bekapcsoló gombot a nyomtató);
• Ellenőrizze, hogy a nyomtató csatlakoztatva van a számítógéphez (hátha csatlakozik a számítógéphez megfelelően zsinór).
2. Ha a probléma továbbra is fennáll, ellenőrizze, hogy a számítógép ki van kapcsolva szolgáltatás az úgynevezett „Print Manager” vagy „Print-kezelő” (attól függően, hogy a Windows-verzió). Hogyan csináljuk:

• találni az asztalon lévő ikonra a neve „Computer” ( „Sajátgép”), kattintson rá a jobb egérgombbal, és kattintson a bal egérgombbal a tétel „Management” (lásd. A jobb oldali kép) a helyi menüben. Előfordul, hogy a „Computer” ikon nem látható az asztalon. Ebben az esetben megtalálható a „Start” menü. Hogyan kell megnyitni ezt a menüt, lásd az előző bekezdésben ezt a cikket .;
• Ekkor megnyílik egy ablak címmel „Computer Management” (lásd. Az alábbi ábrát). A bal oldalon az ablak meg kell találni az elem „Services and Applications”, és duplán kattintson rá a bal egérgombbal. több al alatt jelenik meg. Meg kell egy ideig, hogy az egér bal gombját alcímben „Szolgáltatások”;
• A jobb oldali listáját jeleníti meg a számítógép, a Windows szolgáltatások, amelyek szolgáltatások jelennek meg alfabetikus sorrendben. A lista lehet görgetni az egérrel kereket vagy a csúszka jobbra a lista. A listában meg kell találni egy szolgáltatást a neve „Print Manager” vagy „Print-kezelő”, és látni az állapotát. Vele szemben a táblázat „run típus” -ra kell állítani az „Auto” vagy „Auto” (lásd az alábbi ábrát).


• Ha az oszlop „Indítás típusa” jelenik meg valamilyen más értéket (nem „Auto”), akkor a jobb gombbal a szolgáltatás „Device Manager”, és kattintson a bal egérgombbal a helyi menü pont alatt a „Tulajdonságok”. Ez megnyitja egy másik ablakban. Meg kell találni az elem „Indítás típusa”. legördülő listában található egymás mellett, az „Auto” vagy „Auto” (lásd. a jobb oldali képen), az „Apply” zárja be az összes ablakot, és indítsa újra a számítógépet.