Hogyan írjunk egy képletet az Excel képzés
Egyszer régen, írhatunk képlet Excel - számomra ez valami hihetetlen. És még annak ellenére, hogy gyakran kell dolgozni ebben a programban, semmi, de a szöveg nem tölti az ...
Mint kiderült, a legtöbb képletek nem jelentenek semmit bonyolult, és azok könnyen, akkor a munka, még egy kezdő számítógép-felhasználó. A cikkben, csak azt szeretném, hogy felfedje a legszükségesebb képlet, ahol gyakran kell dolgozni ...
És így, kezdjük ...
1. Alapvető műveletek és elemek. Tanulás alapjai Excel.
Elindítása után az Excel programot - egy ablak jelenik meg a különböző sejtek - a táblázatban. A fő jellemzője a programnak, hogy meg lehet venni (például a számológép) a képlet, hogy írsz. By the way, felveheti a képlet minden cellában!
A képlet kell kezdeni a karakter „=”. Ez az előfeltétele. Majd írsz valamit, meg kell számítani: például „= 2 + 3” (idézőjelek nélkül), majd kattintson az Enter gomb - ennek eredményeként látni fogja, hogy az eredmény „5” jelenik meg a cellában. Lásd. A lenti képen.
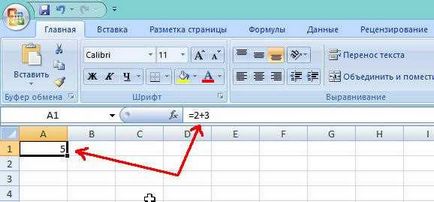
Most képzeljük el, hogy egy cellában, akkor nem írhatjuk értéke 2 + 3, és a sejtek száma, amelyek értékeit kell hajtani. Tegyük fel, hogy így «= B2 + C2».
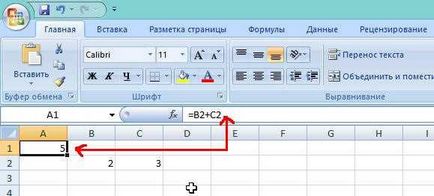
Természetesen, a B2 és C2 legyen bármilyen szám, vagy az Excel fogja mutatni az A1 cellában eredmény egyenlő 0.
És még egy fontos pont ...
Amikor másolatot készítünk egy cellát, amelyben van egy képlet, például A1 - és helyezze be egy másik cellába - másolt nem az értéke „5”, és a formula is!
Sőt, a formula változik egyenesen arányos: azaz ha A1 példány A2 - a képlet az A2 cellában egyenlő lesz «= B3 + C3». Excel önmagában automatikusan változik a képlet: ha A1 = B2 + C2, logikus, hogy A2 = B3 + C3 (minden adat nőtt 1).

Eredmény, egyébként, A2 = 0, mivel A sejteket B3 és C3 nincsenek meghatározva, és ezért értéke 0.
Így lehetséges, hogy írjon a képlet egyszer, majd másolja az összes kívánt oszlop sejt - és az Excel kiszámítja magát minden sora ebédjöket
Ha nem szeretnénk, hogy a B2 és C2 megváltozik, amikor a másolás és mindig is kötődik ezekhez a sejtekhez, csak add „$” ikonra. Az alábbi példa.

Így bárhol is másolt az A1 cella - akkor mindig olvassa el a kapcsolódó sejt.
2. hozzáadása az értékeket a sorok (SUM és SUMIFS képletű)
Lehetőség van természetesen, adjunk hozzá az egyes üregekhez, így a képlet A1 + A2 + A3 stb De ez nem így van meggyötört, van az Excel egy speciális formula, amely egyesíti az összes cella értéke, hogy válasszon!
Vegyünk egy egyszerű példát. A készlet több féle árut, és tudjuk, hogy mennyi az egyes elemeket külön-külön kilogrammban. Raktáron. Próbáljuk számolni, és hány kg. szállitani.
Ehhez át a sejtben, amelyben az eredmény jelenik meg, és levelet képlet: „= SUM (C2: C5)». Lásd. A lenti képen.
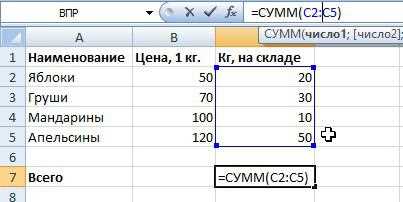
Ennek eredményeként a sejtek a kijelölt tartomány össze kell adni, és látni fogja az eredményt.
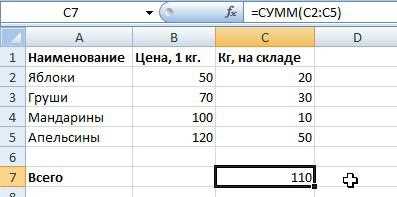
2.1. Hozzáadása a feltétel (ek feltételek)
Most képzeljük el, hogy van bizonyos feltételek mellett, azaz, szükséges megállapítani, hogy nem minden sejt értékek (Cg, a raktárban), de csak néhány, mondjuk, egy ár (1 kg.) legfeljebb 100.
Ehhez van egy figyelemre méltó képletben „SUMIFS”. Azonnal például, majd a magyarázat az egyes jelekre a képlet.
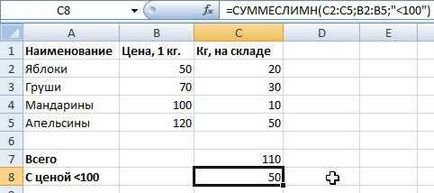
= SUMIFS (C2: C5; B2: B5; »90" ). ahol:
B2: B5 - az a tartomány, amely ellenőrzi egy adott érintkező állapotban;
„> 90” - maga az állapot, idézőjelbe.
Most próbáljuk egy kicsit nehezebb a példánkban, és add hozzá a rovására még egy feltétel: az ár meghaladja a 90 + számának készlet kevesebb, mint 20 kg.
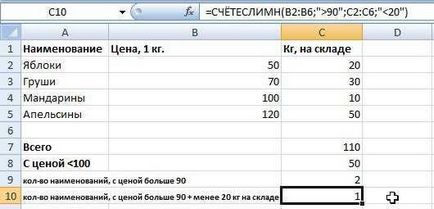
A képlet formáját ölti: