Hogyan kell beállítani a dátumot és az időt a Windows 7 - lépésről lépésre
Beállítása dátumot és az időt a számítógép egyik egyszerű beállításokkal. Alapvetően az idő és dátum beállítás nem szorul állandó kiigazítás, mint elég egyszer beállítani a dátumot és az időt, és felejtsd el ezt a beállítást 🙂 De van szükség beállítása, mint például a eltörlése Magyarország nyári idő.
Ebben a cikkben megmutatom, lépésről lépésre, hogyan kell beállítani a dátumot és az időt a Windows 7 a számítógépen, milyen egyéb beállításokat lehet csinálni az idő. Hogyan lehet letiltani idő szinkronizálás, vagy módosíthatja a dátum formátumát és idő kijelzővel.
És mivel számos módon lehet elérni a beállításokat, a dátumot és az időt, megmutatom egy egyszerű módja, hogy bonyolultabb.
És így, kezdjük.
Állítsa be a dátumot és az időt a tálcán
Kezdeni, úgy egy egyszerű módja annak, hogy állítsa be a dátumot és az időt:
1. lépés: Kattintson a tálcán a jobb alsó sarokban, kattintson egyszer a bal egérgombbal a dátumot és az időt. A megjelenő ablakban kattintson a Dátum és idő módosítása az alábbiak szerint:

2. lépés: Ezt követően a megjelenő ablakban, dátum és idő, kattintson a Change dátum és idő beállításokat. az alábbiak szerint:

3. lépés beállítása idő és a dátum a nyitott ablak a nyilakkal válassza ki a kívánt hónap, nap, év. És az óra alatt, állítsa be a pontos időt.
Kiválasztása után a kiigazítás a dátumot és az időt, nyomja meg az OK gombot. Ennyi, úgy állította be a dátumot és az időt.

További beállítások a számítógép dátum és idő
Tovább beállítása idő és a dátum, amit tehetünk, az időzóna módosításához, válassza ki az időzónát, ahol van. Ha módosítania kell az időzónát, majd a Dátum és idő fülre, kattintson a bal egérgombbal, hogy módosítsa a időzóna:
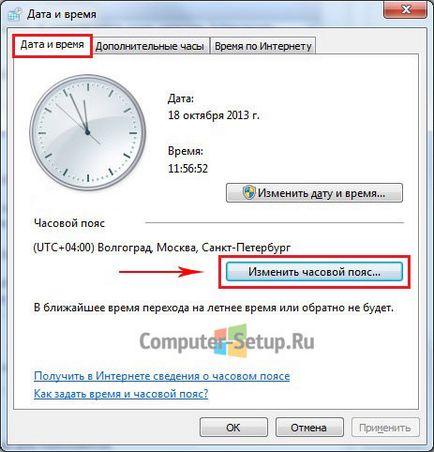
A megjelenő ablakban válasszuk ki az időzónát a legördülő menüből válassza ki az időzónát, vagy amire szüksége van.

A törvény elfogadása eltörléséről szóló átmenet a téli időszámításra Magyarországon, az automatikus átkapcsolás téli időszakban, és vissza az értelemben elvesztette ablakok, törölje Automatikusan téli időszakban, és vissza, ha valami megváltozik, akkor tegye vissza 🙂
Ha telepítette a frissítést a Microsoft, akkor konfigurálja az időzónát fog kinézni:

Tovább beállítva a dátum és az idő, amit tehetünk, változtatni a végrehajtási idő szinkronizáló és módosíthatja a szinkronizálási szervert a listából.
1. lépés: Kattintson a lapon az internet időt, majd nyomja meg a gombot, hogy módosítsa a beállításokat (Rendszergazda jogosultság szükséges):

2. lépés: Ha eltávolítjuk a kullancsot szinkronizálás internetes idő szerver, telepítse, és válassza ki melyik szervert a listából, az alábbiak szerint:

A beállítás után nyomja meg az OK gombot!
Egy másik módja, hogy hozzáférjen a dátum és az idő beállítása
Most nézzük meg egy másik módja, hogy hozzáférjen a dátum és az idő beállításait, akkor a vezérlőpulton keresztül. Tehát kezdjük.
1. lépés: Kattintson a Start, a bal sarokban, a bal egérgombbal, a Start menü, kattintson a vezérlőpulton az alábbiak szerint:
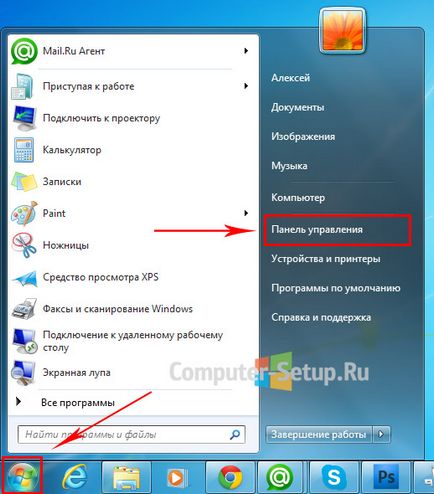
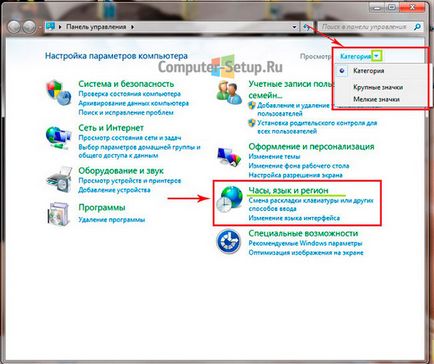
3. lépés: Egy ablak akkor válassza a Set Date and Time:
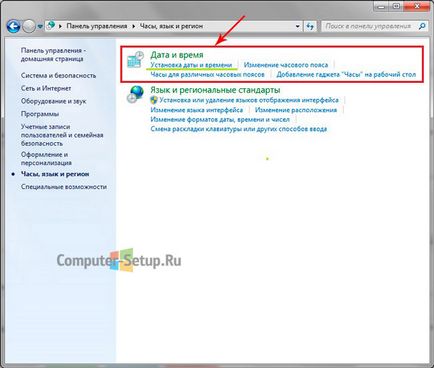
Ez az! idő beállítás befejeződött, hogyan kell beállítani a dátumot és az időt a Windows 7, akkor most könnyen meg tudják csinálni, ha szükség van rá.