Mint egy partíciót a merevlemezen, hogy a két
Szinte az összes új laptopok (és számítógépek) jön egy partíciót (helyi lemezre), amely telepítve van a Windows. Véleményem szerint ez nem a legjobb megoldás, mert könnyen használható, mégis ennek a műveletnek a 2 helyi lemezen (két rész): az egyik a Windows telepítése másrészt a dokumentumok tárolására és fájlokat. Ebben az esetben a probléma esetén az operációs rendszer, könnyen lehet újratelepíteni elvesztése nélkül az adatokat egy másik partícióra.
Míg korábban ez szükségessé tenné a formázás a lemez, és törni újra, de most a művelet elvégezhető egyszerűen és könnyen legtöbb Windows (kb. Itt a Windows 7 példa). Ugyanakkor, a fájlok és adatok a hajtás sértetlen marad (legalábbis ha jól csinálod, akik nem bíznak a képességeikben -, hogy egy biztonsági másolatot az adatok).
1) Nyissa meg a Lemezkezelés ablakban
Az első intézkedés - megnyitja a Lemezkezelés ablakban. Ezt meg lehet tenni a különböző módon: például a Windows Vezérlőpult. és lehetőség van egy sor „Run”.
Ehhez nyomja meg a billentyűkombináció Win és az R - látnod kell egy kis ablak, egy sorban, és ahol szükség van a parancsokat (lásd screenshotok alább.).
Diskmgmt.msc parancs regiszter és nazhmmite Enter (mint a lenti képen).
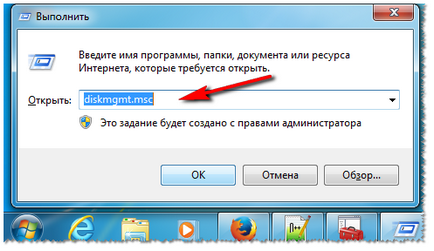
Indítsuk Lemezkezelés
2) Kompressziós térfogat: azaz egy szakasz -, hogy két!
A következő lépés - annak eldöntése, hogy a lemezen (vagy inkább partíciót a lemezen) szeretne felvenni egy szabad hely az új partíciót.
Szabad hely - nem semmi kiemelve! Az a tény, hogy hozhat létre egy új partíciót csak szabad hely: például van egy lemez mérete 120 GB, amely elérhető a 50 GB - ez azt jelenti, hogy hozzon létre egy másik helyi meghajtó 50 GB. Logikus, hogy az első szakaszban, akkor 0 GB szabad hely.
Ahhoz, hogy megtudja, mennyi szabad hely van - menjen a „My Computer” / „Ez a számítógép”. Egy másik példa az alábbi: a lemez szabadon 38,9 GB - az a maximális szakaszt tudunk létrehozni - ez 38,9 GB.
Helyi meghajtó „C:”
A Lemezkezelés ablakban válassza ki a partíciót, amelyen keresztül szeretne létrehozni egy másikat. Azért választottam a rendszer meghajtó „C:” Windows (. Megjegyzés: ha a „hasít” hely a rendszer meghajtóján, biztos, hogy hagyja a 10-20 GB szabad hely a rendszer, és további programok telepítése).
Ezen a szakaszon: kattintson a jobb egérgombbal, és a felugró helyi menüben válasszuk a „Shrink Volume” (a lenti képen).
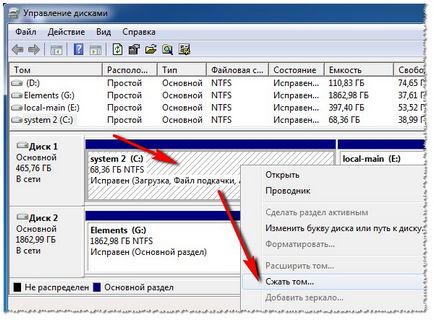
Kötet zsugorítása (helyi lemezre "C:").
Továbbá, 10-20 másodperc. látni fogja, hogyan fogja kérni helyet tömörítés. Ebben az időben, akkor jobb, ne érintse meg a számítógépet, és ne fuss jogosulatlan alkalmazások.
Kérelem teret tömöríteni.
A következő képernyőn látni fogja:
- Elérhető kompressziós tér (ez egyenlő, általában a szabad hely a merevlemezen);
- A méret a sűrített tér - ez a méret a jövőben a második (harmadik). A HDD oldalunkon.
Bevezetése után a partíció méretét (by the way, a feltüntetett összeg MB) - nyomja meg a "Compress" gombra.
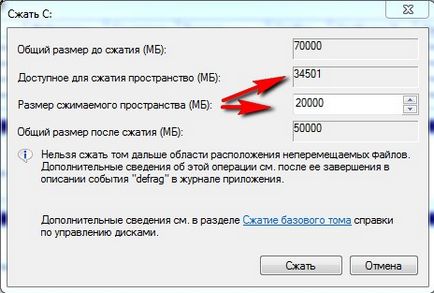
Kiválasztása a partíció méretét
Ha mindent helyesen tette -, hogy néhány másodperc alatt látni fogja, hogy a merevlemez egy másik részén (ami mellesleg nem lesz elérhető, úgy néz ki, mint az alábbi képen).
Tény, hogy ez a szakasz, de a „My Computer” és felfedező, akkor nem fogja látni, mert ez nincs formázva. By the way, nem jelölt-szerű területen a lemezen, és látható csak speciális programok és segédprogramok ( „Disk Management” az egyik közülük, beépített Windows 7).
3) formázás szakaszban kapott
Formázni a partíciót - válassza ki azt a Lemezkezelés ablakban (lásd lenti képen.), Kattintson jobb egérgombbal, és válassza a „New Simple Volume”.
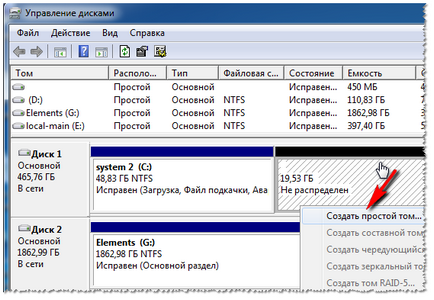
Új egyszerű kötet.
A következő lépésben, akkor egyszerűen csak kattintson a „Tovább” (mint a partíció méretét már definiált szakaszában hozzon létre további. Szakasz, egy pár a fenti lépéseket).
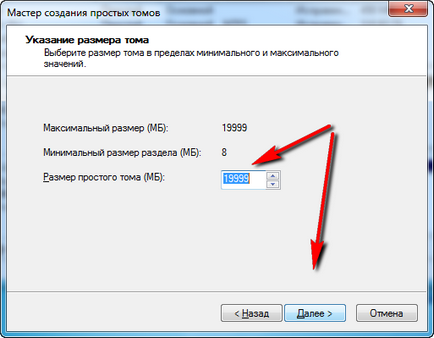
A következő ablakban meg kell adnunk, hogy hozzá betűjelet. Tipikusan a második lemez - a helyi meghajtót „D:”. Ha a levél „D:” van elfoglalva -, akkor ezen a ponton választani ingyen, és később a változás meghajtóbetűjeleket vezetni, ez lesz sokkal kényelmesebb Önnek.
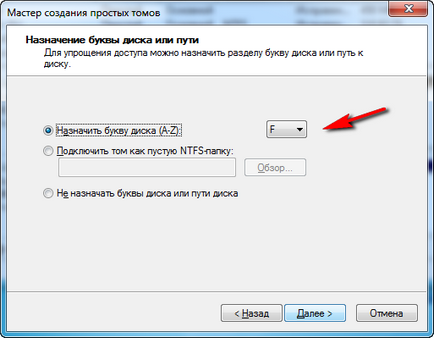
Megadása egy betűjelet
A következő lépés kiválasztása fájlrendszer és kötetcímkéje feladat. A legtöbb esetben azt javasoljuk, hogy:
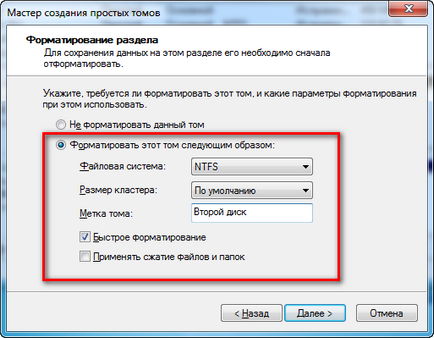
Az utolsó érintés. visszaigazolást a változások lesznek a lemezről partíciót. Csak kattintson a „Befejezés” gombra.
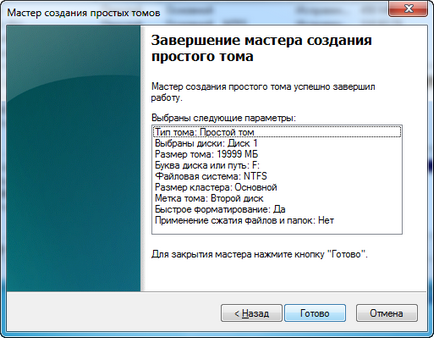
Tulajdonképpen akkor most csak a második részben a lemez, mint rendesen. Az alábbi képernyőkép a helyi lemezre (F :) hoztunk létre néhány lépésre ezelőtt.
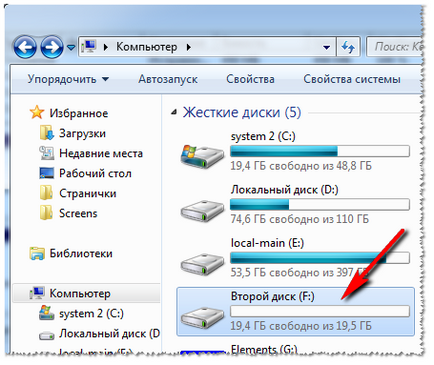
A második lemez - a helyi lemez (F :)
- Optimalizálása a Windows 10

- Ha a számítógép lelassul ...

- Utilities, hogy gyorsítsák fel a számítógépre
- Hogyan változtassuk meg a jelszavát a Wi-Fi router

- Halk hang a számítógépen, laptopon

- Nincs hang a számítógépen

- A laptop nem csatlakozik a Wi-Fi-vel.

- A számítógép nem látja egy külső merevlemezt

- A számítógép nem látja a memóriakártya

- Bios nem látja a boot flash-
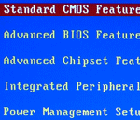
- Hogyan hozzunk létre egy bemutatót a semmiből.
