virtuális gép

A mai cikkben fogunk beszélni arról, hogy mi a virtuális gép, és miért van szükség. Néha szükség van, hogy egy második számítógépre, ahol lehet telepíteni egy másik operációs rendszert vagy biztonságosan tesztprogram. Ezzel a probléma csak segítségre van szüksége, hogy megbirkózzon a virtuális gép. És ebben a cikkben azt fogja mondani, hogy egy virtuális gép, akkor miért van szükség, valamint azt, hogyan kell telepíteni és konfigurálni a virtuális gépet.
Mi az a virtuális gép?
Virtual Machine - olyan program, amely utánozza a valós (fizikai) számítógép minden alkatrészével (merevlemez, a BIOS, hálózati adapterek, stb.) A virtuális számítógép lehet telepíteni, például az operációs rendszer, illesztőprogramok, stb Így, akkor fut a valós számítógép több virtuális gép, az azonos vagy más operációs rendszert. Könnyedén közötti adatcserét a valós és a virtuális számítógépek.
Miért virtuális gép?
Nem minden PC-felhasználó szüksége van egy virtuális gép, de a haladó felhasználók gyakran használja azt. Virtuális gép használnak különböző célokra és célok:
- Beállítása a második / egyéb operációs rendszerek;
- Szoftver tesztelés;
- Biztonságos futtatás gyanús programokat;
- Emuláció egy számítógépes hálózat;
- Alkalmazásokat futtatni, nem fut az operációs rendszer.
Például a valós számítógép lehet Windows 7, és a virtuális gépet fel lehet szerelni, és tesztelni más operációs rendszerek, mint a Windows XP / 8/10 vagy Linux, valamint telepíteni és tesztelni a különböző programok és segédprogramok.
Virtuális gép - ez nagyon kényelmes, hogy van, Meg lehet próbálni a különböző ismeretlen programok egy virtuális környezetben, hogy ne veszélyeztesse, és nem torlódnak fel a fő fizikai számítógépet.
Sok különböző programok létrehozásához és a virtuális gépek kezelésére. Ebben a cikkben azt fogja mondani, hogy körülbelül három legnépszerűbb programokat.
Virtuális gép VirtualBox.
VirtualBox - egy ingyenes virtuális gép, amely telepíthető a legnépszerűbb operációs rendszer. VirtualBox támogatja a Windows, Linux, FreeBSD, a Mac OS.
VirtualBox támogatja a 32 bites és 64 bites változatai az operációs rendszerek. VirtualBox támogatja a virtuális gépek által létrehozott VMware Workstation program díját.
Beállítása és dolgozik VirtualBox nagyon kényelmes és egyszerű. A program elégedett a teljesítmény és a stabilitás. Ő széles funkcionalitás, az egyedi felület és teljesen ingyenes.
VirtualBox - Virtual Machine a legjobb otthoni használatra.
Virtual Machine VMware.
VMware - a leghíresebb és a közös virtuális gép. A VMware, általában használt nagy területen vagy vállalat.
VMware virtuális gép kétféle típusa van: Workstation és a játékosok. VMware Workstation kiváló és erős gép, de fizetni. VMware Player - egy ingyenes levágott változatát VMware Workstation.
VMware Workstation támogatja a 32 és 64 bites rendszereket, USB 3.0, szerelése különböző operációs rendszerekben.
VMware Workstation virtuális gép is messze a legjobb, ami által használt nagyvállalatok, de csökkenti a költségeit népszerűsége hétköznapi felhasználók számára.
Virtual Machine Microsoft Virtual PC.
Microsoft Virtual PC - ez egy másik ingyenes virtuális gép. Ő széles funkcionalitás és felhasználóbarát felület, de van egy nagy hátránya - ez csak akkor működik a Windows operációs rendszerekkel. Lehetetlen futtatni Linux vagy Mac OS.
Összefoglalva, meg kell jegyezni, hogy mindegy, otthoni használatra legjobb VirtualBox. És akkor elmondom, hogyan kell telepíteni és konfigurálni a virtuális gépet.
Telepítése VirtualBox virtuális gép.
Kezdeni, töltse le a „friss” VirtualBox verzió szoftver a hivatalos honlapon (letöltés).
Futtassa a telepítőt, és nézze meg az üdvözlő képernyő.
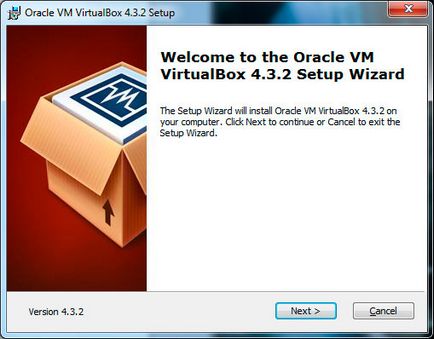
A második szakaszban a telepítés, akkor láthatjuk, minden összetevője a program telepítése és a könyvtár, amelyben a program telepítve van. Telepítési könyvtár, meg lehet változtatni, de a komponensek Azt javasoljuk, telepítése minden. Lehet, hogy nem az összes komponenst kell most, de ha szükség van rájuk a jövőben, akkor meg kell telepíteni a virtuális gép újra.
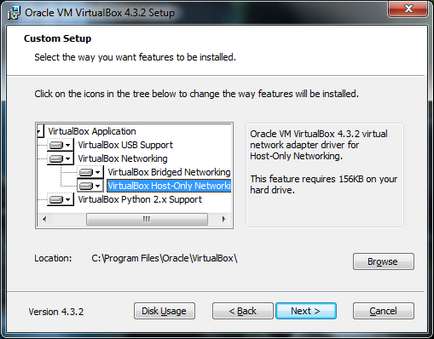
Továbbá meg kell jegyezni, ahol el szeretné helyezni a program hivatkozások.
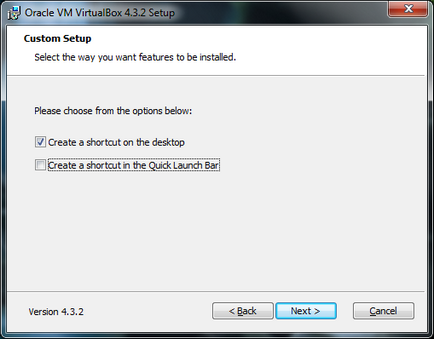
A következő lépés az lesz, egy figyelmeztetés, hogy a telepítés átmenetileg kikapcsolja a számítógépet a hálózathoz. Ha letölti valami fontos az interneten, akkor várja meg a letöltés, majd kattintson a «Yes» a telepítési ablakban.
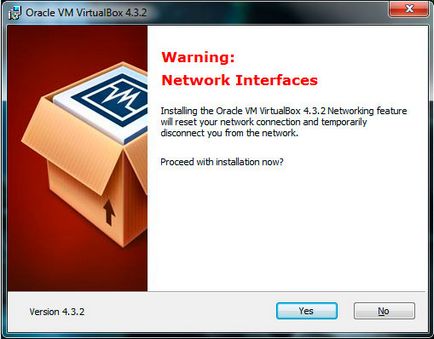
Most meg azt mondják, hogy ha kész elindítani a telepítést, majd «Telepítés». de ha meg akarja változtatni a beállításokat, menjen vissza. A gombra kattintva «Telepítés» és várjon a teljes telepítést.
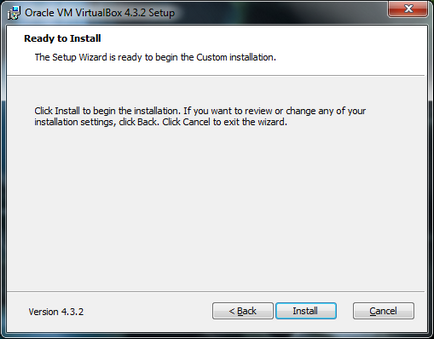
A telepítési folyamat jelenhetnek meg pop-up ablakok az „A szoftver telepítése ezt az eszközt?”. kattintson az „Install” gombra.
Mindent! A telepítés alatt. Kattintson «Befejezés» gombra. A virtuális gép automatikusan elindul a telepítés után.
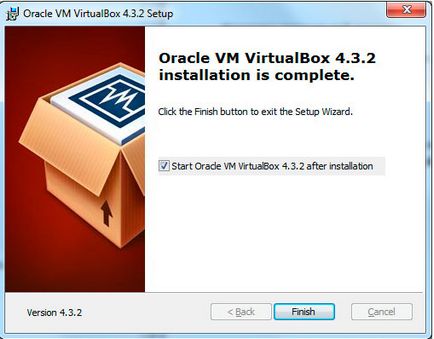
Most menj létrehozni és konfigurálni.
Létrehozása VirtualBox virtuális gép.
Ahhoz, hogy hozzon létre egy virtuális gép VirtualBox kell a program ablakban kattintson a „Create” gombra (a bal felső sarokban).
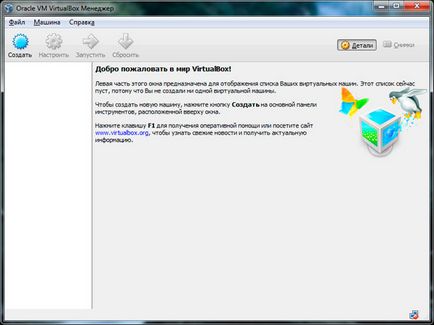
Az első szakaszban meg kell adni egy nevet a gépet, és válassza ki a operációs rendszer típusát. Például hozzon létre egy virtuális gépet a Windows 7 operációs rendszer.
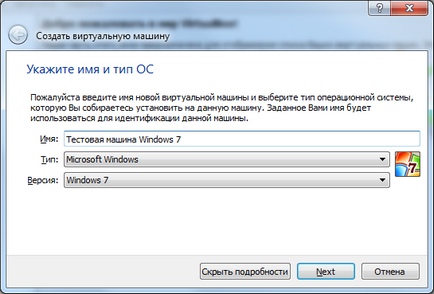
A második lépés az, hogy állítsa be a RAM memória különítenek el a virtuális gépet. Ki kell választani alapján az operációs rendszer igényeit. A rendszerkövetelmények Windows 7 államok, amelyek nem rendelkeznek legalább egy gigabájt RAM-mal. Esetemben jelzett 1,5 GB.
A Windows XP lesz szükség kevesebb memóriát. Általában vesszük a minimum, amely szerepel a rendszer követelményeit az operációs rendszer + egy kis mozgásteret.
Ebben az esetben szem előtt tartani, hogy nem tudja, hogy a VM több mint a fele a számítógép memóriájában, ha van egy nagyon erős számítógép, amely kevesebb, mint 8 GB RAM-mal.
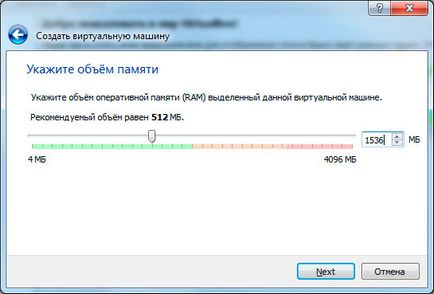
Tud-e csatlakozni egy virtuális merevlemez a virtuális gép. Létrehozásához elem megjelölése „Új virtuális merevlemez”, és kattintson a gombra „Create”.
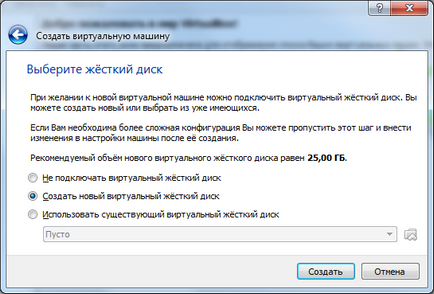
Ezután meg kell adnia a merevlemez típusát. Ha nem tudja a formátumokat ott ismertetett hagyja, ahogy van, és kattintson a gombra «Tovább».
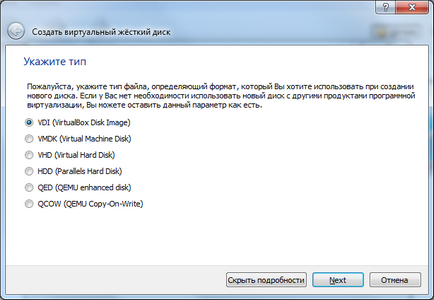
Ezután meg kell adnia a adatformátum tárolására a virtuális merevlemez. Dinamikus virtuális merevlemez bővíthető, és szigorúan meghatározott fix méretű. Nézze meg, hogyan lesz kényelmesebb.
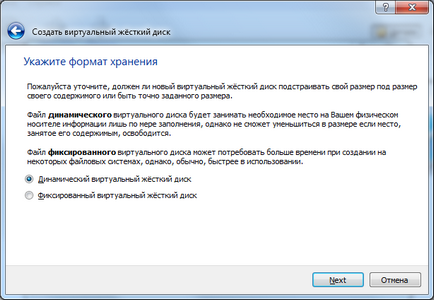
Adja meg a virtuális merevlemez nevét és a méretét. A gombra kattintva a „Create”.
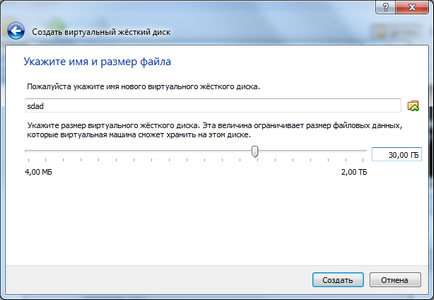
Állítsa VirtualBox virtuális gép.
Most nézd meg a virtuális gép beállításait. Ehhez kattintson a „megszokott” a bal felső sarkában a program.
Továbbá a beállítások ablak jelenik meg. Megváltoztatja a beállításokat, különböző beállításait lehet módosítani a virtuális gép (például, a memória nagysága, az indító eszközök, a felvételét 2D-gyorsulás, stb).
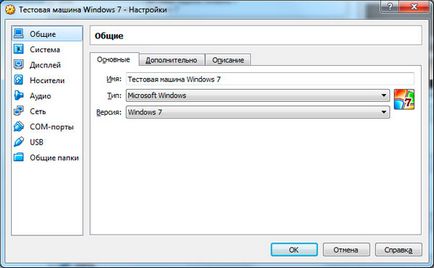
Minden beállítás osztva több szakaszból áll. A jelenlegi változat a program 9 szakaszon. Nem elemzem részletesen egyes részekben lesz szó nekik csak röviden. És meg fogja érteni ezekkel a beállításokkal. Ugyanakkor, pont olyan tétel beállítások ablak jelenik meg, amelyben leírjuk, miért kell az egyik vagy a másik lehetőség.
Gombot a beállítások részben:
Ha hirtelen baj a beállítások, a program tájékoztatja róla. A felirat: „hibás beállítások találhatók a” alján a beállítások ablak jelenik meg. Vigyük a mutatót az egy felkiáltójel, akkor megjelenik egy pop-up panel, ahol megtanulják, mi nem, és hogyan kell megjavítani.
Az átlagos felhasználó elég az első 3 beállítási szakaszt. Ha a virtuális gép munka lassan, növelheti a RAM vagy több CPU teljesítmény.
Miután végzett a beállításokkal, kattintson az „OK” gombot. Futtatni (mellékelve) létrehoz egy virtuális gép van, hogy nyomja meg a „Start”.
Most helyezze a DVD-ROM meghajtó a telepítő lemezt az operációs rendszer, telepíteni és konfigurálni az operációs rendszert. Ezután a virtuális gép használatra kész.
