Letöltése, telepítése és újratelepítése iroda - 365
Nyílt www.office.com oldalt, majd kattintson a Bejelentkezés.
Kattintson a Telepítés Hivatal.
Ebben az esetben a számítógép c Windows telepíti a 32 bites Office-verzió, és a Mac - 64-bit. A telepítéshez a 64 bites verziót a számítógépen a Windows, lásd. Lépésről lépésre a PC-lapon.
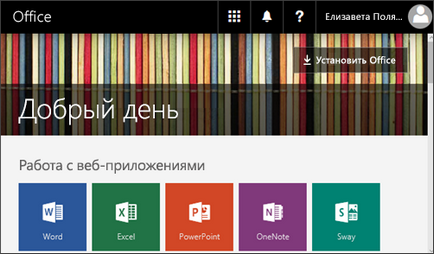
Hiba történt a telepítés vagy a bemeneti? Használja a füleket lépésről lépésre a Windows PC és Mac számítógépekkel bármely részén segítségre van szüksége? .
Megjegyzés: Ha telepíteni egy példányát Hivatal keretében beszerzett programot a szoftver segítségével az otthoni számítógépek. ahol a szervezet érintett, lásd. cikk telepíteni vagy újratelepíteni, az Office program segítségével a szoftver az otthoni számítógépek.
Válassza ki utasításokat a terméket, mert az eljárás attól függ, amely terv feliratkoztál: Office Home Office vagy a vállalkozások számára.
Azt nem tudom, hogy milyen típusú terv vonatkozik a terméket Office?
Office Home
Előfizetés az Office 365 amelyek között teljesen telepített Office alkalmazásokban.
Office 365 Otthoni
Office 365 Personal
Office 365 diák
Office Home and Student
Office Home and Business
Office szakmai
Office Professional Plus *
Tipp: Ha a vásárolt Office Professional Plus részeként a program használata az otthoni számítógépek. amely aláírta a szervezet, lásd. cikk telepíteni vagy újratelepíteni, az Office program segítségével a szoftver az otthoni számítógépek.
Office for Business
Előfizetés az Office 365 amelyek között teljesen telepített Office alkalmazásokban.
Office 365 üzleti
Office 365 üzleti Premium
Az Office 365 oktatási intézmények E5
Office Professional Plus 365
Office 365 Enterprise E3
Office 365 Enterprise E4
Office 365 Enterprise E5
Office 365 üzleti Premium nonprofit szervezetek számára
Az Office 365 E3 nonprofit szervezetek
Az Office 365 nonprofit szervezetek E5
Office 365 számú amerikai egyesült államokbeli Közösségi G3 kormányzati szervezetek
Office 365 számú amerikai egyesült államokbeli Közösségi kormányzati szervezetek G5
Project Online Szakmai
Részletes Project Online
Visio Pro Office 365
Feliratkozás Office 365 nem teljesen telepített Office alkalmazásokban.
Tipp: Ha az alábbi előfizetési Office 365, nem tudja telepíteni a klasszikus Office alkalmazások, de az interneten van hozzáférése a megfelelő verzióját a böngésző. Megtanulják, hogyan kell elkezdeni az Office Online Office 365 alkalmazásokhoz.
Office 365 üzleti alapja
Office 365 Enterprise E1
Office 365 oktatási
Office 365 üzleti alapja a nonprofit szervezetek számára
Office 365 Nonprofit E1
Office 365 számú amerikai egyesült államokbeli A kormányzati szervek G1
Base projekt Online
Office Professional Plus
Válassza az utasításokat az Office termék
Lépésről lépésre a Home Office
2. Írja be a termék kulcs, és kövesse az utasításokat, hogy aktiválja a terméket.
Példa Office Product Key:
Megjegyzés: Ha telepíteni vagy újratelepíteni Office szoftver és kezelni azt, van, hogy jelentkezzen be, hogy figyelembe.
Ha nem tud bejelentkezni, próbálja újra a megfelelő fiókot használja, vagy látni. Cikk nem emlékszem a felhasználónevét vagy jelszavát a fiók Office.
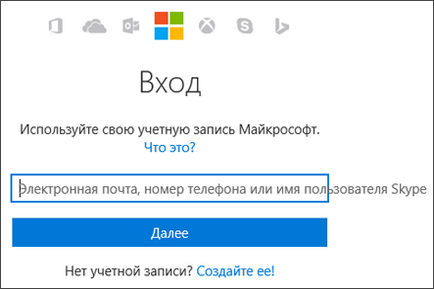
Ebben az esetben a számítógép indul a folyamat telepítése a 32 bites Office-verzió a kiválasztott nyelven, ha aktiválja a terméket.
A telepítéshez a 64 bites verziót, vagy egy változat egy másik nyelven, kattintson a Nyelv, 32 bites vagy 64 bites verzióját, és az egyéb telepítési beállításokat.
A Nyelv legördülő listából válassza ki a kívánt nyelvet.
A legördülő listából válassza ki a változat változat, például az Office - 64-bit. Ha nem tudja, hogy melyik verziót kell telepíteni, lásd. A választás a cikk 32 vagy 64 bites Office-verzió.
Fontos: Ha a számítógép rendelkezik egy 32 bites Office-verzió telepítése előtt a 64-bites változata is el kell távolítani, és fordítva. Útmutató eltávolítása Office, lásd. Cikk távolítsa el az Office a számítógépről.
Kattintson az Install gombra.
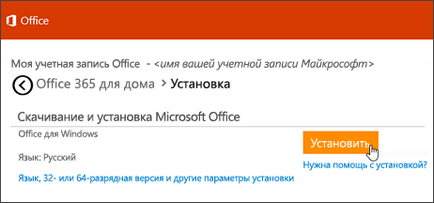

2. lépés: Az Office telepítése
1. Attól függően, böngésző, nyomja meg a Start gombot (Internet Explorer), Beállítás (Chrome) vagy menteni a fájlt (a Firefox).
Ha egy üzenet jelenik engedélyezése az alkalmazás számára, hogy módosítsa a készülék?. Igen gombra.
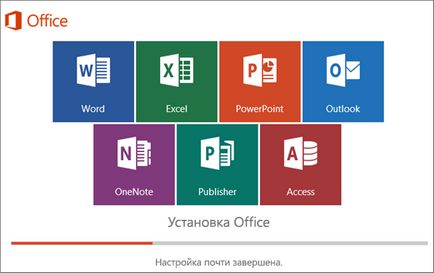
2. A beállítás befejeződött, amikor a kifejezés megjelenik a Kész lehetőséget. Office programcsomag telepítése és indítsa el az animációt, amely bemutatja, hogyan lehet megtalálni a Office alkalmazások a számítógépén.
Kövesse az utasításokat az ablakban (például kattintson a Start> Minden program. Ahhoz, hogy megtalálják az alkalmazást, majd kattintson a Bezárás).
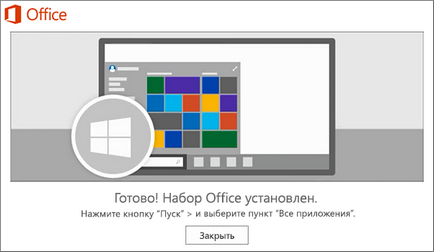
3. lépés: Office Aktiválás
1. Indítsa el valamelyik Office alkalmazás, például a Word vagy az Excel.
A legtöbb esetben a Hivatal akkor aktiválódik, ha az alkalmazás indításakor és elfogadása licencfeltételek kattintva Elfogadom.
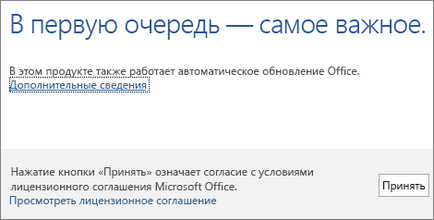
2. automatikusan aktiválja az Office. Azonban, ha látsz egy mester Microsoft Office aktiválás, kövesse az utasításokat, hogy aktiválja Office.
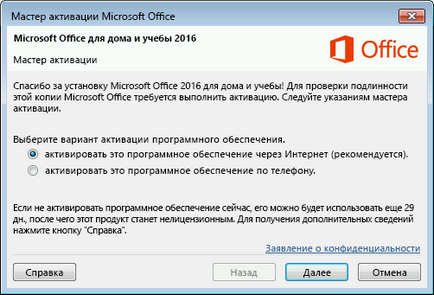
Az Office üzleti lépésről lépésre
Ha az Office nem szerepel, akkor a terv valószínűleg nem biztosít hozzáférést Office alkalmazásokban. Ha a terv tartalmazza a Hivatal, akkor nem adhatja engedélyeket. Ebben az esetben lásd. Szakasz Milyen terméket vagy engedély Office 365 használjak? Ha az Office nem szerepel, kérje a rendszergazda rendelni, hogy az Office 365 engedélyt.
Fontos: Ha a számítógépen fut 32 bites Office-verzió telepítése előtt a 64-bites változata is el kell távolítani. és fordítva.
Attól függően, hogy a böngésző, kattintson a pop-up ablakot, és a telepítés kattintson a Mentés gombra (Microsoft él), Run (Internet Explorer), Beállítás (Chrome) vagy menteni a fájlt (a Firefox).
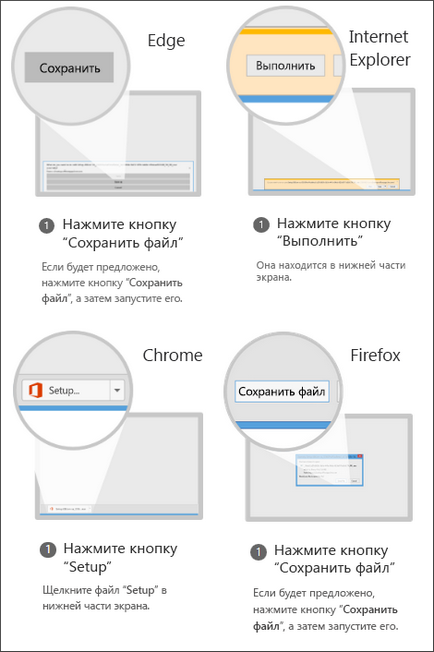
Ha egy üzenet jelenik engedélyezése az alkalmazás számára, hogy módosítsa a készülék?. Igen gombra.
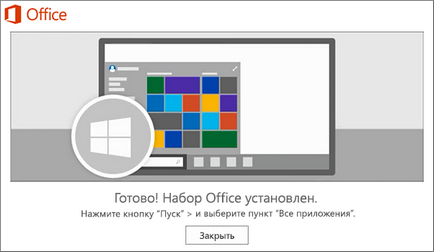
Lehet elkezdeni az Office alkalmazások, például a kezdő Word vagy az Excel. A legtöbb esetben a Hivatal akkor aktiválódik, ha az alkalmazás indításakor és elfogadása licencfeltételek kattintva Elfogadom.
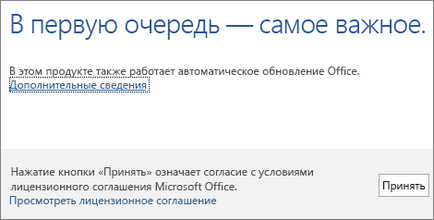
Válassza ki utasításokat a terméket, mert az eljárás attól függ, amely terv feliratkoztál: Office Home Office vagy a vállalkozások számára.
Azt nem tudom, hogy milyen típusú terv vonatkozik a terméket Office?
Office Home
Előfizetés az Office 365 amelyek között teljesen telepített Office alkalmazásokban.
Office 365 Otthoni
Office 365 Personal
Office 365 diák
Office Home and Student
Office Home and Business
Office szakmai
Office Professional Plus *
Tipp: Ha a vásárolt Office Professional Plus részeként a program használata az otthoni számítógépek. amely aláírta a szervezet, lásd. cikk telepíteni vagy újratelepíteni, az Office program segítségével a szoftver az otthoni számítógépek.
Office for Business
Előfizetés az Office 365 amelyek között teljesen telepített Office alkalmazásokban.
Office 365 üzleti
Office 365 üzleti Premium
Az Office 365 oktatási intézmények E5
Office Professional Plus 365
Office 365 Enterprise E3
Office 365 Enterprise E4
Office 365 Enterprise E5
Office 365 üzleti Premium nonprofit szervezetek számára
Az Office 365 E3 nonprofit szervezetek
Az Office 365 nonprofit szervezetek E5
Office 365 számú amerikai egyesült államokbeli Közösségi G3 kormányzati szervezetek
Office 365 számú amerikai egyesült államokbeli Közösségi kormányzati szervezetek G5
Project Online Szakmai
Részletes Project Online
Visio Pro Office 365
Feliratkozás Office 365 nem teljesen telepített Office alkalmazásokban.
Tipp: Ha az alábbi előfizetési Office 365, nem tudja telepíteni a klasszikus Office alkalmazások, de az interneten van hozzáférése a megfelelő verzióját a böngésző. Megtanulják, hogyan kell elkezdeni az Office Online Office 365 alkalmazásokhoz.
Office 365 üzleti alapja
Office 365 Enterprise E1
Office 365 oktatási
Office 365 üzleti alapja a nonprofit szervezetek számára
Office 365 Nonprofit E1
Office 365 számú amerikai egyesült államokbeli A kormányzati szervek G1
Base projekt Online
Office Professional Plus
Válassza az utasításokat az Office termék
Útmutató az Office termék otthon a Mac
Nem minden Office vásárlások jön egy kulcsot, de ha egy új példányt Hivatal, és megvan a kulcs az elektronikus formában (vagy ez volt a csomagban), az első dolog, amit meg kell aktiválni. Ha már megtette, lépjen a 1. Jelentkezzen be és telepítse az Office.)
2. Írja be a termék kulcs, és kövesse az utasításokat, hogy aktiválja a terméket.
Példa Office Product Key:
1. lépés: Bejelentkezés és telepítheti az Office
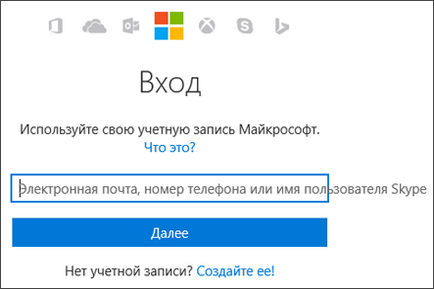
Megjegyzés: Ha telepíteni vagy újratelepíteni Office szoftver és kezelni azt, van, hogy jelentkezzen be, hogy figyelembe.
Ha nem tud bejelentkezni, próbálja újra a megfelelő fiókot használja, vagy látni. Cikk nem emlékszem a felhasználónevét vagy jelszavát a fiók Office.
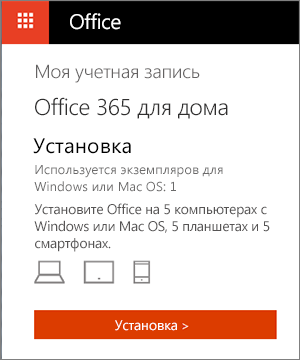
A következő oldalon, a részben a telepítési információkat a Telepítés gombra. Töltse le a csomagot telepíteni.
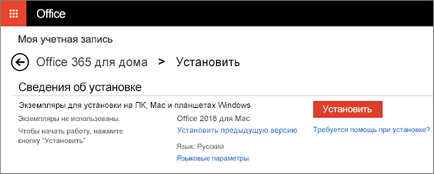
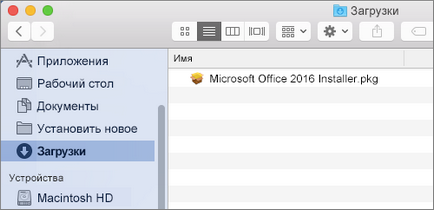
Az első telepítési képernyő, kattintson a Folytatás gombra. A telepítés megkezdéséhez.
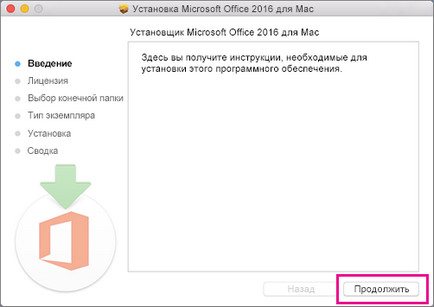
Olvassa el a licencszerződést, hogy használja a szoftvert, majd kattintson a Folytatás gombra.
Ha elfogadja a feltételeket, kattintson az Elfogadom válaszra.
Válassza ki az Office telepítési lehetőséget, majd kattintson a Folytatás gombra.
Ellenőrizze a szükséges lemezterület vagy válasszon egy másik helyet a telepítéshez és a Telepítés gombra.
Megjegyzés: Ha azt szeretné, hogy csak az adott Office alkalmazás helyett a teljes készlet, kattintson a Beállítások gombra, és törölje a felesleges alkalmazásokat.
Írja Mac felhasználói jelszót (a jelszót, hogy jelentkezzen be a Mac), majd kattintson az Install Software.
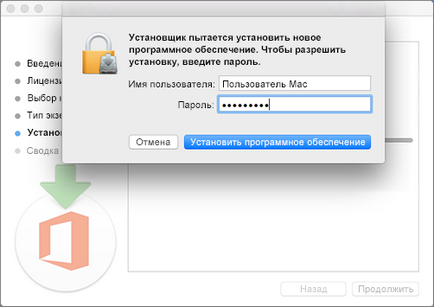
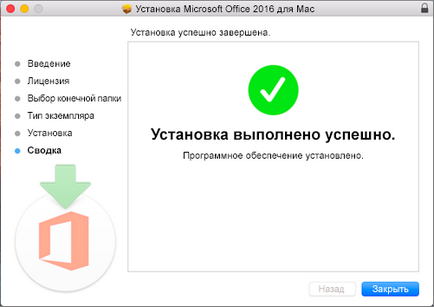
2. lépés: Futtassa a Office alkalmazások Mac és indítsa az aktiválási
A képernyő Launchpad, kattintson a Microsoft Word ikonra.
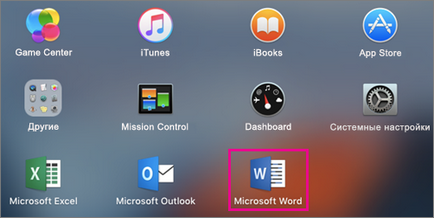

Megjegyzések az elhelyezéshez
Hogyan lehet csatolni egy Office alkalmazás ikonok?
Válassza Finder> Alkalmazások, majd nyissa meg a kívánt Office-alkalmazást.
A panel rögzítése kattintással, tartsuk lenyomva a Ctrl gombot, vagy a jobb gombbal az alkalmazás ikonjára és válasszuk az Opciók> Kilépés megszilárdítása.
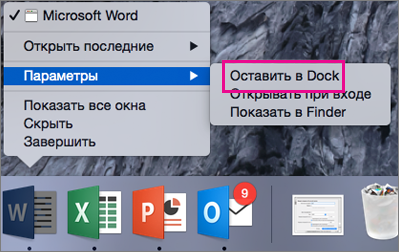
Lehet telepíteni az Office iPhone vagy iPad?
Útmutató az Office termék üzleti Mac
1. lépés: Bejelentkezés és telepítheti az Office
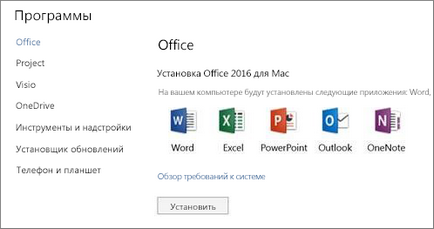
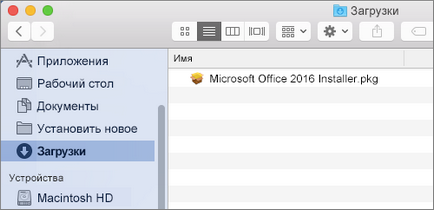
Az első telepítési képernyő, kattintson a Folytatás gombra. A telepítés megkezdéséhez.
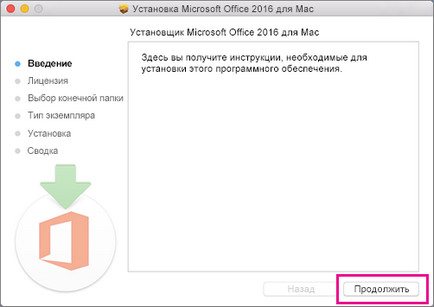
Olvassa el a licencszerződést, hogy használja a szoftvert, majd kattintson a Folytatás gombra.
Ha elfogadja a feltételeket, kattintson az Elfogadom válaszra.
Válassza ki az Office telepítési lehetőséget, majd kattintson a Folytatás gombra.
Ellenőrizze a szükséges lemezterület vagy válasszon egy másik helyet a telepítéshez és a Telepítés gombra.
Megjegyzés: Ha azt szeretné, hogy csak az adott Office alkalmazás helyett a teljes készlet, kattintson a Beállítások gombra, és törölje a felesleges alkalmazásokat.
Írja Mac felhasználói jelszót (a jelszót, hogy jelentkezzen be a Mac), majd kattintson az Install Software.
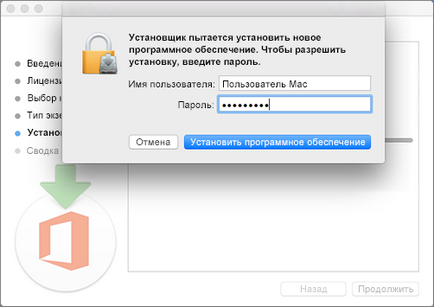
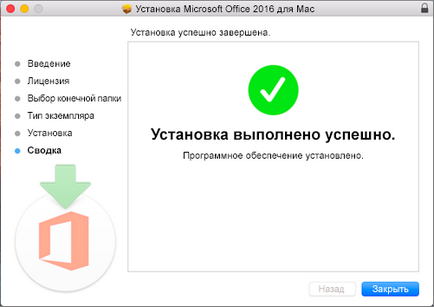
2. lépés: Futtassa a Office alkalmazások Mac és indítsa az aktiválási
A képernyő Launchpad, kattintson a Microsoft Word ikonra.
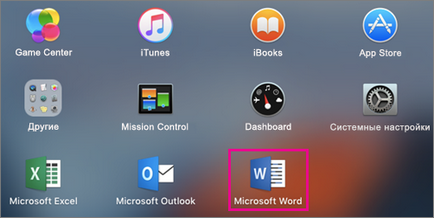

Megjegyzések az elhelyezéshez
Tartsuk szem előtt a következőket.
Az alkalmazás telepítéséhez, akkor szükség lehet a segítségével a támogató személyzet a szervezetben.
Hogyan lehet csatolni egy Office alkalmazás ikonok?
Válassza Finder> Alkalmazások, majd nyissa meg a kívánt Office-alkalmazást.
A panel rögzítése kattintással, tartsuk lenyomva a Ctrl gombot, vagy a jobb gombbal az alkalmazás ikonjára és válasszuk az Opciók> Kilépés megszilárdítása.
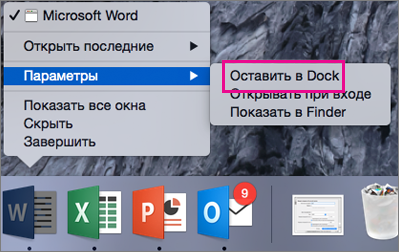
Lehet telepíteni az Office iPhone vagy iPad?
Válassza ki az egyik alábbi lehetőségek közül.
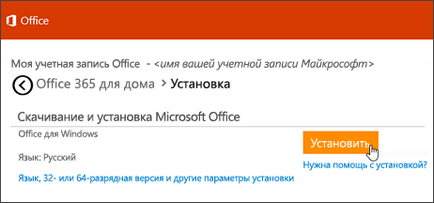
. Tipp: Ha van egy termék kulcsot, de még nem aktív, lásd a következő szakaszban van egy termék kulcs. Amennyiben a belépéshez?