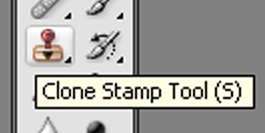- Adobe Photoshop szoftver;
- Keresek fényképet.
oktatás
- Nyissa meg a Photoshop programot, és töltse ki a kívánt képet. Nyissa meg a Réteg menüben és a New Group parancsok kiválasztásához réteg háttere, milyen típusú réteg módosítani fogják a fő.
«Réteg Háttér» Team
Most ki kell választania a töredékek a háttérben ez a művelet megfelelő eszközök Mágneses vagy Sokszög lasszó eszköz. Ha a háttérben kép egységes, akkor lehet alkalmazni a Varázspálca opciót. Szerszám «Varázspálca»
Csatlakoztassa a kiválasztott területeken a „gyorsbillentyűk» Shift és Alt, akkor is használhatja az ellenőrzések eszköztár elemekhez.
Átalakítás háttérképet lehet segítségével néhány standard szűrők. Nyisd meg a Filter menü és bővíteni Blur almenüben válassza ki egy szűrőt. Ha kiválasztja a Gaussian Blur, akkor kap egy Gauss blur. Motion Blur lehetőség lesz, hogy a szimuláció a mozgásból eredő elmosódást, és így tovább. Opció «Motion Blur«
Kiválasztása után a szűrő doboz jelenik meg a lehetőséget, válassza ki a megfelelő és kattintson az OK gombra.
Ha kell, hogy fedezze egy töredéke a háttérben, akkor Blur funkció aktiválásához az eszköztárból. Kövesse az ecset, válaszd ecsettel megfelelő méretű és a szükséges merevséget. Módosítsa a kívánt fotózás terén. Ön is használja hasonló opciót Healing Brush vagy Spot Healing Brush.
Opció «Spot Healing Brush»
Ha szüksége van egy helyen, hogy cserélje ki a háttérben területet a mintát egy másik része a háttérben, akkor az opciót aktiválni Clone Stamp. Option «Clone Stamp»
Nyomja meg az Alt billentyűt a billentyűzeten, és kattintson a töredéke a háttér forrás, kezelje a kívánt területet a kép.
Aktiválja a standard kefe, válassza ki a megfelelő méretet és a színt. Az egyenletes simító kefe húzza a szükséges elemeket a kép.
Ahhoz, hogy teljesen távolítsa el a meglévő háttér ki kell választania a Radír. Ne félj, hogy foglalkozzon a fő tárgy a képen, akkor nem kell változtatni, mert mielőtt művelet elszigetelt háttérben.
Távolítsuk el a háttér teljesen külön gomb törlése, és hozzon létre egy új réteget. Húzd ezt alatti réteg réteg a tárgy és adjuk hozzá a képet az új háttér.
Mentse el a kapott képet Mentés parancsot a File menüből. Adjon meg egy új nevet, adja meg a jpg formátumban, és kattintson a „Mentés” gombra.