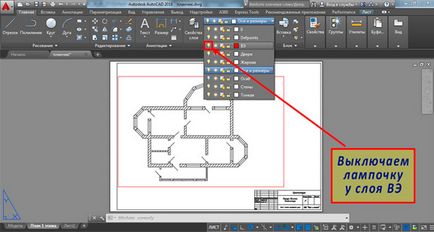lap AutoCAD
Ebben a leckében fogunk beszélni listahv AutoCAD.
Szóval, mi a lapokat AutoCAD. és mire valók?
Az AutoCAD kétféle munkaterületek: modell tér és a teret a lap.
modell tér - ez a fő dolgozik AutoCAD rajz területen. Amint azt végzik építése minden lapos és háromdimenziós tárgyak. Az építkezés végezzük teljes méretű a skála 1: 1. Tér háromdimenziós modellt, akkor az magában foglalja mind lapos tárgyak és háromdimenziós. A tér modell az egyik az egész DWG fájlt, akkor végtelen, befogadóképessége tárgyak bármilyen méretben.

AutoCAD modell térben.
Papír tér - egy további munkaterületen AutoCAD. Ez kétdimenziós és csak olyan lapos tárgyakat. Maga a mező papírteret korlátlan méretű. Azonban a tér területe a lap egy fehér szín, ami egy papírlapot, amelyre a rajz nyomtatható. Ezen a környéken egy mező szürke, ami lényegében végtelen, és ez is része a lap teret.

Papírteret AutoCAD.
Munka papírteret lehetővé teszi számunkra, hogy állítsa a rajz egy adott lapméret (A0, A1, A2, A3, A4, stb), a skála minden rajzobjektumokat, összerakni egy rajzot, meg bizonyos nyomtatási beállításokat, majd megfelelően nyomtatni a rajzot.
Fontos megérteni, hogy egyetlen fájlba DWG AutoCAD tudunk minden lapszám, azaz Sok lapot, hány kíván létrehozni felhasználót. Következésképpen az elrendezés térben mi lesz, mint és lepedők. Alapértelmezésben, amikor létrehoz egy üres rajz, van két lemez a nevét „Sheet 1” és „Page 2”. Természetesen a nevét a lapok AutoCAD felhasználó bármikor megváltoztathatja. Általában a lemez nevét meg kell adni egy értelmes módon. Sőt, az egyik avtokadovskom dwg projekt tartalmazhat egy csomó rajzot. És ha minden a lapokat akkor nevezték. típusú "List 1". „2. lapot”. "Lap 3". "Sheet 123". elakad, egy lista, amely a rajz utal.
Váltás modell és a papírtér, akkor kattintson az egérrel a megfelelő fület a bal alsó részén a képernyőn. Tab „Típus” kapcsol minket, hogy modellezni space, tab lemezek és hozzájuk tartozó neveket a teret kapcsolunk ezeket a lapokat.
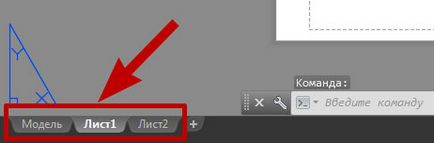
Tab közötti váltáshoz papírteret és modell.
Munka közben a lapok is kell tudni, két nagyon fontos fogalom - a nyomtatható terület és a képernyőnek.
Ha térkapcsolóra a lap, például a „List 1”. látni fogja a fehér terület a kereten belül a szaggatott vonal (_ _ _). A terület a szaggatott vonal az úgynevezett nyomtatási területen. Valami, ami kerül e dobozon kívül, abban az esetben a nyomtatás, nyomtatott nem.
Viewport - egy különleges tárgyat, amely, mint lehetővé teszi számunkra, hogy „átvágja” az ablakon a modell tér papírtérre, modell tér és a kijelző objektumokat a lapon. A nézetablak megjelenítési skála adja a tárgyak térben helyezkednek modellben. Ahogy emlékszem, a modell (modell tér), az összes objektum rajzolt életnagyságú, 1: 1 méretarányos. Ezért nézetablak méretaránya miatt egybeesik a skála a papíron.
Munka lap AutoCAD, meg kell tudni a létezéséről azonos trükköket, hogy lehet hasznos.
A trükk, hogy ez az, hogy a behelyezés után a fajok listáját a képernyő egy skálázott rajz a modellt, akkor közvetlenül a papírra teret adni méretek, feliratokat, címkéi (és még árnyékolás, ha szükséges). Amikor létrehozza a szöveget stílusok, méretek, és feliratokat, nyilak magassága levelek, stb Meg lehet határozni a feltételek, ahol szeretné látni ezeket a tárgyakat a papírra nyomtatás után. Létrehozásakor méretvonalakra rasztert pontok alkotta tárgyak a modell látható az ablakon. Mindezek szövegeit, méretek és feliratok vannak elhelyezve papír térben. Azonban, mint a méretvonalakat automatikusan jelzi a szám jelzi a tényleges mérete a tárgyak a modell térben és írta, hogy teljes méretben (1: 1).
Tapasztalt felhasználó AutoCAD, persze, lehet ellentmondani nekem azzal, hogy a racionalitás hozzá méretek, feliratok és a feliratokat közvetlenül a modell térben használja feliratozási objektumok és a feliratozást skála. De ez egy tapasztalt felhasználó. Én fejét ebben a leckében nem tömíti el a jövevények ezt feliratozási.
Csak tartsd észben, hogy az összes méretek, szöveges feliratok és a feliratokat építhető közvetlenül a lapot, és ez a legegyszerűbb, de talán nem a legésszerűbb módja befogadni őket.
Van avtokadovsky fájlt egy primitív rajz az alaprajzi az épület látható a modell térben, egy teljes méretű (1: 1).

3. lépés: A térben látjuk a szürke dobozt a közepén a fehér terület (jele egy darab papírt), amelynek belsejében egy kis tagolt szaggatott keret (mutatja a nyomtatható terület). Bent a keret egy szaggatott téglalap. Ezt a téglalapot, sőt, nem egy téglalap, és a képernyõ. A nézetablakban láthatjuk a körvonalait a rajz modell térben.
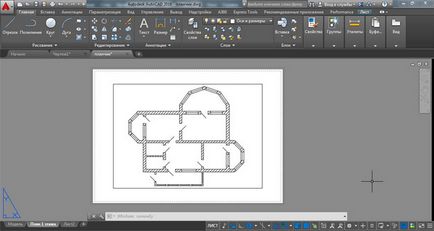
Válassza ki az ablakon, és nyomja meg a „Del” a billentyűzeten. Viewport eltávolítják, és eltűnik a körvonal rajz a modell térben. Ez nézetablak nincs szükség. Később, mi hozza létre a nézetet.
4. lépés: Construct hagyományos téglalap egy tetszőleges helyzetében a lemez helyet. A négyszög méreteit illeszkednie kell az A2-formátumban. Hosszúság: 594 mm. Szélesség: 420 mm. Készíts egy dupla kattintás az egér kerék elvégzésére a nagyítás és a mi négyszög volt a láthatáron.
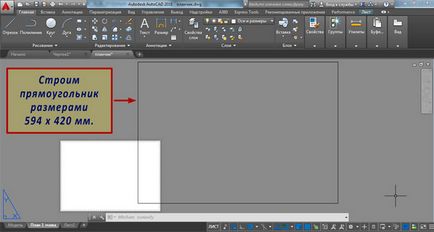
Téglalap méretei A2 formátum mérleg: 594 x 420 mm.
5. lépés: Végezze el a beállítást oldalbeállítás és megszokott „fehér könyv” a téglalap A2 méretű.
Ehhez kattintsunk a jobb egérgombbal a lap nevét a lap „Plan 1 emelet” a helyi menüből válassza ki a „Page Setup”..
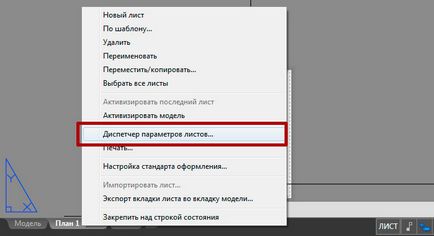
Az Oldalbeállítás ablakban válassza ki a lapot „Plan 1 padlón”, és mi nyomja meg a „Szerkesztés” gombra..
Ellenőrizze minden esetben, nem vész el, ha a skála a nézetablakban. Jelölje ki az ablakon, menjen tulajdonságok és győződjön meg arról, hogy az „Egyéni Scale” jelzi a szám a „0,02”. Ha olvas a másik számot, törölje ki, újra be „1/50”, és nyomja meg az „Enter”. Zárja be a Tulajdonságok palettát.
10. lépés Lock az ablakon, hogy ne hozza le a zoom beállítás és a pan belsejében az ablakon.
Ehhez válassza ki az ablakon. Ő különválasztják. Jobb klikk, válassza a „Show blokkolt” és válassza ki a „Yes”.
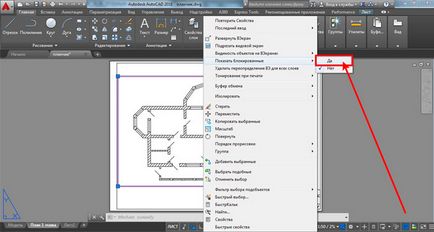
Viewport van zárva az átalakulás ellen benne. Most sem a mértéke, sem a serpenyőben nem megy tévútra. Akkor is kapcsolja ki az izzót a réteg „CES”. a „téglalap” nézetablak nem jelenik meg a képernyőn. A tárgyak maguk a nézetablakban is láthatók.