Jelentés készítése a hozzáférést egy varázsló - adatbázis hozzáférés
Ebben a leckében beszéljünk, amelynek témája „Jelentés készítése az Access egy varázsló segítségével.” Jelentés készítése a varázsló segítségével nem igényel speciális tudást és lehet csökkenteni egy választott táblázatok szerepelnek a jelentésben, a meghatározása a jelentés mezőlista és milyen sorrendben vonásuk. A Jelentés varázsló nyújt kiváló lehetőséget a választott mezőket tartalmazza a jelentés. Megadhatja az eljárás csoportosítása és sorba rendezi az adatokat, valamint tartalmazza a beszámoló a több táblákat vagy lekérdezéseket, ha a kapcsolat a táblák és lekérdezések van adva.
Ahhoz, hogy indítsa el a Jelentés varázsló, kattintson a „Jelentések” Report Wizard a csoport létrehozása lapon.
Jelentés készítése az Access egy varázsló segítségével
Elindítása után a jelentés varázsló a párbeszédablak a képernyőn. ahol a mező meghatározásához szükséges a jövőben jelentés (4.1 ábra). Rá kell kattintani a legördülő táblák és lekérdezések, és a listából adatbázis táblák, válassza ki azt a táblázatot, amely a jelentést készítették. Az Elérhető mezők listában megjelenik felsorolva az összes mezőt a kiválasztott táblázat. Meg kell mozgatni a listából a listát a kiválasztott területeken - mezők kell helyezni a létrehozott jelentést. Miután kiválasztotta a mezőket, nyomja meg a Next gombot, hogy menjen a következő lépésre.
A második lépésben, hogy létrehozza a jelentést a Wizard kell határoznia, hogy a csoport adatok szükséges az adott mezőn (4.2 ábra). Ha a mezők nincsenek csoportosítva, a jelentés, hogy a végleges számítást minden területen a numerikus adatokat típus az egész táblát vagy lekérdezést, amelyre épül. Megadhatja kategóriákat egy mezőt. Ebben az esetben a jelentés ad egy csoportja közbenső számítások, valamint az egész asztalra - a végső összeg. Akkor lehet alkalmazni, akár négy csoportban, beágyazott egyik a másikban. Ez a jelentés egy összefoglaló számítás közbenső eredményeket és podpromezhutochnye eredmények minden csoportban. Területeken, ahol a csoportosulás kerül a tetején a jobb oldali listából egy külön keret, és osztják a kék képernyő. Access kínál saját változatát ezeket a csoportokat. Egyet lehet érteni a javasolt lehetőség, vagy kérdezze meg a windows párbeszéd gombok (lásd 4.1 táblázat).

Ábra. 4.1 - Window ablakban válassza ki a jelentés mezők

Ábra. 4.2 - Jelentés készítése az Access segítségével a Jelentés varázsló, a második lépés

4.1 táblázat - Kinevezés párbeszéd gombok meghatározásakor csoportok
Beállítás adatcsoport, meg lehet változtatni a csoportosítás intervallum, akkor kell kattintani csoportosítása. Megjelenik „periódusai csoportok” párbeszédablak. Ez az ablak lehetővé csoportosítása egy értéktartomány a rekord, hogy ahelyett, csoportosítás szerint egyes rekordok. Ha például használja a pályáról a dátumot, mint az alapját csoportosulás, az adatok lehet sorolni különböző csoportok minden évben kiad egy vagy csoportosítás hónap adatait ezen a területen. Típusú tartományok megadhatja függ, hogy milyen típusú adatokat. Dialog box „periódusai csoport” kifejezés magában foglalja egy olyan területen, amelyen csoportosítást végzünk. A jogot minden területen az ablakban van egy legördülő lista, amely lehet használni, hogy válassza ki a megfelelő intervallum az adattípus a területen.
Ahhoz, hogy folytassa a következő párbeszéd ablak akkor nyomja meg a Tovább gombot. Ebben a párbeszédablakban állítsa be a rendezési rekordok az egyes csoportokon belül (legfeljebb négy mezők) és az elvégzett számításoknak nyilvántartások egy küldetés, ahol meg lehet menni a gomb „eredményeket ...” (4.3 ábra). Számmezőkhöz képes megjeleníteni az átlagos összeg, a minimális és maximális értéket. Ahhoz, hogy visszatérjen a fajta képernyőn meg kell nyomnia az OK gombot.
A következő két lépést létrehozásának jelentés a varázsló segítségével, meg kell határozni, hogy milyen típusú jelentés elrendezését és design.
Az utolsó lépés létre egy jelentést, akkor adja meg a nevét a jelentést, és válaszd a két lehetőség a további munka a jelentésben:
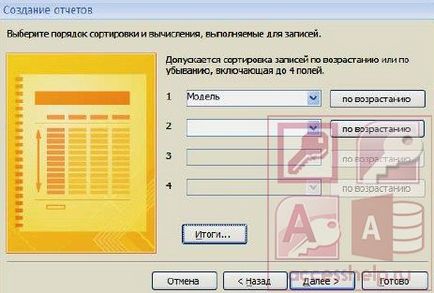
4.3 ábra - létrehozása egy táblázat segítségével a Report Wizard. a harmadik lépés