Hogyan válasszuk ki az objektumot a Photoshop
Ebben a cikkben fogjuk megvitatni a különböző eszközök kiválasztását a Photoshop. Tekintettel arra, hogy vannak különböző módon kiválasztási Photoshop, te magad, hogy melyik a megfelelő alkalmazás. Tehát kezdjük.
Simple Object kibontása Photoshop
Ha az objektum téglalap vagy ellipszis alakú, akkor az egyik legegyszerűbb eszközök kiválasztását a Photoshop. Ők a második csoportban a eszköztár.
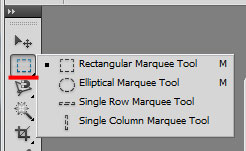
«Négyszögletű Marquee Tool» (téglalap Select) kiemeli a tárgyat téglalap alakú: notebook, ablak, otthon.

«Elliptikus Marquee Tool» (Ellipse Selection) - kiosztani tárgy kör vagy ellipszis alakú.
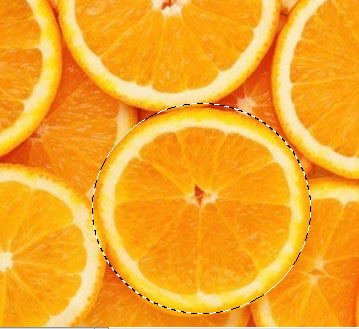
Holding elkülönítése során a legfontosabb «Shift» Ön kap egy kiválasztási alakja tökéletes kör vagy négyzet.
«Egy sor Marquee Tool» és a «Single Column Marquee Tool» izolált sor vagy oszlop, 1 px széles.
Beállítások területek kiemeléséhez Photoshop
A felső sorban a szerszám beállítások Kiválaszthatja, hogy a kiválasztás kerül sor.
Az első gomb «New Selection» (Új kiválasztási) lehetővé teszi, hogy fordítsanak minden alkalommal egy új területen.
A gomb «Hozzá kiválasztás» (Hozzáadás kiosztás) kiemeli számos területen, és ha azok metszik egymást, egy új mezőt adunk a korábban kiválasztott kibontásához.
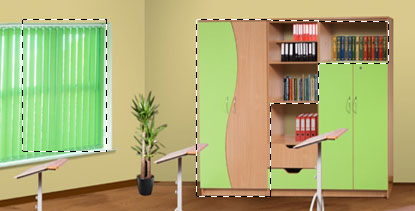
A gomb «kivonni kiválasztás» (kivonni Selection) kizárják a kiválasztott területeken a meglévő elosztása.

Az utolsó gomb «Metszet kiválasztás» (allokációja kereszteződés) külön csak elsöpörni a területen, amely elhelyezkedhet a határon.

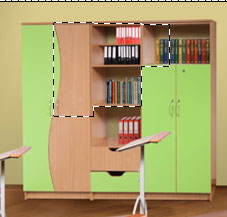
A «Feather» sorban van beállítva, hogy az elmosódás kijelölt terület határait. Például, kérje a „0 px». Mi izolálja a területet, és mozgassa vagy másolja azt. Border egyértelmű objektumot.
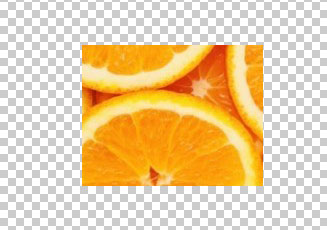
Most, hogy egy értéket a „20 px». Jelölje ki és másolja a kódrészletet. A vágott fragmentum lágyabb árnyalatú határon.

Mozgó kiválasztási Photoshop
Ahhoz, hogy egy kijelölt objektumot a képet, húzza át az egérrel, a kurzor nyíl pointer egy kis téglalap alján, tartsa lenyomva a bal egérgombot, és húzza a régióban.
Pontosabban mozog a területen, akkor használja a nyilakat a billentyűzeten.
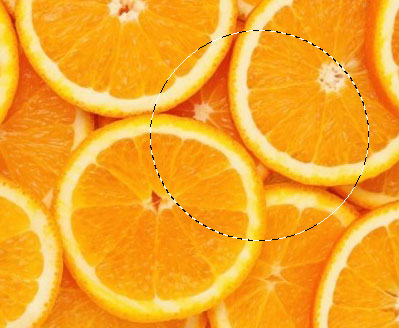
Ha a mozgás alatt eszköz van kiválasztva «Move eszköz» - nem mozdul el a kijelölt területet, és a kiválasztott képrészlet.
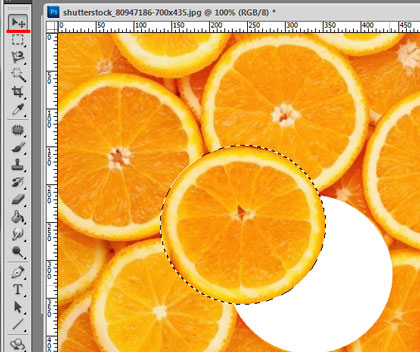
Válogatás a Photoshop lasszó eszköz
„Lasso” - a harmadik csoport az eszköztáron.
«Lasso eszközt» (lasszó) - egy egyszerű kötelet. Be kell, hogy tartsa lenyomva a bal egérgombot, és tartsa a kontúrt a kívánt objektumot kiválasztásához. Szükség lesz a türelem és készség.

«Sokszög lasszó eszköz» (Sokszög lasszó) - kiemeli a kontúr egy tárgy egyenes vonalak. Kattintson a bal egérgombbal elején mentesítés, majd minden alkalommal, amikor a vonalszakasz végét.

«Mágneses lasszó eszköz» (Mágneses lasszó) - lehetővé teszi, hogy válassza ki a kívánt objektumot gyorsan. Kattintson az egérrel az elején a kiválasztás, majd vigye a kurzort a kontúr kiválasztani kívánt, ugyanakkor automatikusan elrendezi szelekciós markereket. Minél nagyobb a kontraszt a háttér és a kívánt területet, hogy kiválassza, annál jobb az eszköz határozza meg a elosztását a határvidék.

A következő paraméterek vannak jelen eszköz beállításait. Tekintsük az utolsó három, mivel a többi már fentebb leírtuk.
«Szélesség» (szélesség) - pontosabban kellene kiemelni, az alacsonyabb értéket kell választani.
«Contrast» (Kontraszt) - ha a kontraszt és a háttér terület nagy, az érték nagynak kell lennie, ha alacsony - válasszon egy kisebb értéket.
«Frequency» (sebesség) - minél magasabb az érték, annál több markerek jön létre a kontúr mentén a kijelölt helyen.
Válogatás a Photoshop Varázspálca eszköz
Varázspálca kiválasztja pixel hasonló színű. Meg kell majd kattintson a kívánt objektumot, hogy kiemelje.

A következő beállítások konfigurálhatók érte.
«Tolerancia» (tűrés) - minél magasabb az érték, annál nagyobb a terület hasonló színű pixelek lesznek kijelölve. 20 van kiválasztva.

50 van kiválasztva.

«Egybefüggő» (Kapcsolódó pixel) - Ha eltávolítja a jelölést lesz kiemelve azonos színű terület a teljes kép.

A Gyors kijelölés eszköz a Photoshop
«Gyors kijelölés eszköz» - segítségével ez az eszköz, akkor jelölje ki a kívánt objektumot a kép gyorsan.
A terület kiemelkedik egyszerű kattintás az egérrel. Miután minden egyes kattintás, a kiválasztott terület megnövekszik.

Ha automatikusan kiemelkedik a nem kívánt részeket a háttérben, nyomja meg a «Alt» és kattintson az egérrel a kívánt részeit - levonásra kerül a kiválasztott területet. A Gyors kijelölés eszköz, akkor jelölje ki a komplex kép objektumokat. Továbbra is a háttér is kényelmes tiszta, a «Radír eszköz» szerszám (Radír).

Szerszám beállítások a következők: az első három kefék - válassza ki a területet, hogy adjunk egy válogatást, kivonni a válogatott; kattintva a fekete nyíl, engedje el a kefe lehetőségeket nyitott.
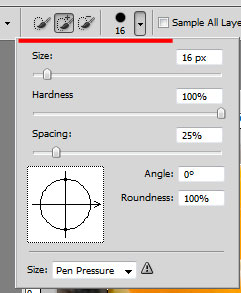
Válogatás a Photoshop segítségével maszkok
«Gyorsmaszk Mode» (Quick Mask) - ez az utolsó gomb az eszköztáron. «Q» Akkor használja ezt a gombot, hogy aktiválja ezt a funkciót is.
Úgy dönt, hogy «Brush Tool» Eszköztárak (ecset) és nyomja meg a «Q». Ezt követően, a fekete szín az ecset van kiválasztva. Festék, hogy a kívánt objektumot válasszuk.
Közlemény a «Opacity» kefe beállítás (fényelnyelés) és a «Flow» (áramlás) 100% -ig kell. Válasszon egy kemény kefével fényelnyelés.
Ha festette át a felesleges része a kép, módosítsa az előtér színét fehérre, és távolítsa el a felesleges háttérben.
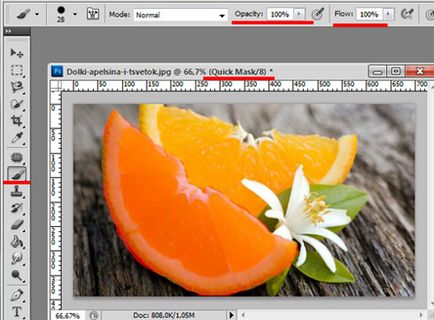
Ha a festék alatt a kívánt területet, nyomja meg a «Q». A kép kiemelve a kitöltött objektumot.

nyomja meg a billentyűkombináció «Ctrl + D» Annak érdekében, hogy törölje a területen a Photoshop.
Ha meg kell emelni a komplex objektumok Photoshop, például haj vagy állati szőr, olvassa el a cikket, amilyen gyorsan kiemelni haja a Photoshop.
Ossza cikket barátaiddal: