Hogyan készítsünk egy biztonsági másolatot az iPhone vagy iPad
Kétféle módon lehet létrehozni egy biztonsági másolatot: az iTunes segítségével, illetve a szolgáltatás használata iCloud. Meg kell érteni, hogy a mentés nem tartalmazza feltétlenül az összes tartalmat a készüléken tárolt, a filmek és a zene nem vásárolt az iTunes Store, hangoskönyvek és szinkronizált fotók a számítógép nem fog vissza. Azonban, akkor mindig képes szinkronizálni multimédiás tartalmat a számítógépen tárolt iTunes-on keresztül.
Attól függően, hogy a kiválasztott módszer nem készít biztonsági másolatot, hozzon létre egy listát, hogy mit fog majd mentésre kerül. Mivel a szolgáltatás használata iCloud és így a tartalom szinkronban van a felhő, majd amikor létrehoz egy biztonsági másolatot a felhőben tároló nem tartalmazza névjegyek, naptárak, könyvjelzők, jegyzetek, e-mail tartalmát, az album „My Photostream”, és minden mást, ami már tárolva iCloud. Sorolja fel a tartalmát a biztonsági adatok által létrehozott iTunes lesz valamivel szélesebb.
De térjünk vissza a módját a mentési és nézd meg minden ilyen részletesen.
Készítsen biztonsági másolatot az iPhone vagy iPad iCloud
Feature mentés az iCloud nem kell csatlakoztatni a mobil eszközt a számítógéphez: minden szükséges eljárást el lehet végezni közvetlenül a tenyér a kezed, ha a kapcsolat a Wi-Fi hálózathoz. Érdemes megjegyezni, hogy mivel az aktiválás a biztonsági funkciókat iCloud, a jövőben meg fog történni automatikusan, ha a készülék található egy zárt állapotban, csatlakozik egy áramforráshoz, és hozzáférést biztosít a Wi-Fi hálózathoz. Ebben az esetben az összes készített mentések iPhone, iPad lesz tárolva a felhő tároló.
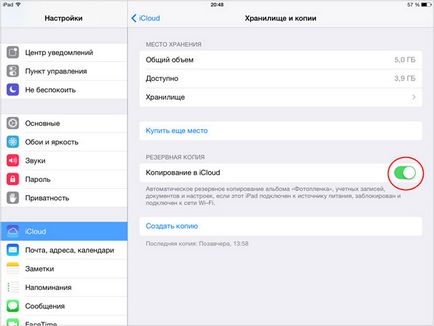
Ha nincs engedélyezve, turn és keresse meg a gombot „másolatot”, mindössze alatt.
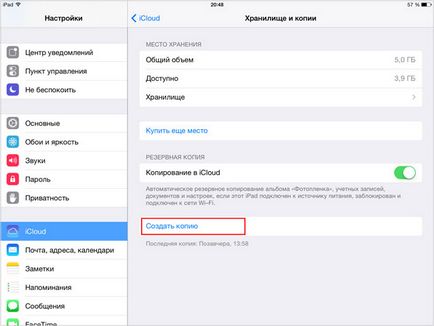
Itt, a szakasz a „Tárolás és másolatai” Megtalálható sok hasznos információt, mint például a teljes tárterületet, az alapértelmezett 5 GB, de ha szükséges, lehet növelni, vagy az összeget a rendelkezésre álló hely az adatok tárolására.
Menj a "Beállítások"> "iCloud"> "Storage és másolatai"> "Storage"> "Backup", akkor:- információt szerezni az időben a teremtés az utolsó másolat, és annak mérete;
- listájának szerkesztése adatmentési kívánt létrehozni;
- törli a biztonsági mentést.
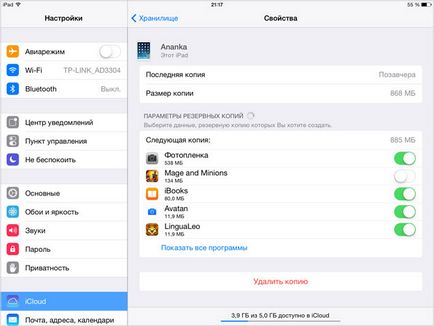
Készítsen biztonsági másolatot az iPhone vagy iPad az iTunes
Készítsen biztonsági másolatot az iPhone vagy iPad az iTunes indokolt esetekben:- A kötet a tartalék elég nagy a felhő adattárolás;
- nincs Wi-Fi hálózathoz;
- nem akarja használni a szolgáltatást iCloud;
- a használni kívánt biztonsági mentést az iTunes mellett mentés iCloud.
Vagy használhatja alternatív módszer: az oldalsó navigációs sáv bal oldalán az ikonra kattintva megjelenő eszközön nyissa meg a lap „Tallózás” gombra, és keresse meg a „mentés”. Íme:
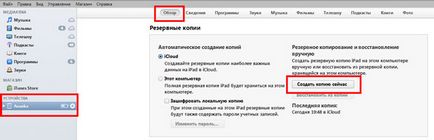
Miután rákattintott a „Create a mentés» iTunes azonnal elkezdi létrehozása, amely eltarthat egy pár percig, és mentésre kerül a számítógépen.
Hol vannak az iPhone és az iPad mentést
Mint már említettük, a biztonsági adatokat létrehozott iCloud szolgáltatás tárolja a felhő tárolási és elérheti őket lehet közvetlenül a készülékről. Ami a mentést, ami az iTunes és számítógépen tárolt, az elérési útvonalát, attól függően, hogy az operációs rendszer egy kicsit más:- mac:
/ Library / Application Support / MobileSync / Backup /
Itt a tilde karaktert (
Vagy kipróbálhatja magát, hogy megtalálja az Application Data mappában nyissa meg a „Start” és válassza ki a „Run”. A megjelenő mezőben adja meg a húr meg kell adnia% AppData% és kattintson az „OK” gombot. Így akkor hozzáférhet az Application Data mappát, ahonnan meg lehet csinálni az utat # 92; Application Data # 92; Apple Computer # 92; MobileSync # 92; # 92 mentés;
# 92; Users / (username) # 92; # 92 az AppData, Roaming mappa # 92; Apple Computer # 92; MobileSync # 92; # 92 mentés;
Alternatív: Nyissa meg a „Start” menü a keresőmezőben, írja be a% AppData% és nyomja meg az „Enter”. Ezután hajtsa végre a többi utat AppData # 92; Roaming # 92; Apple Computer # 92; MobileSync # 92; Backup # 92;
By the way, stay tuned app-s.ru keresztül Facebook csoport vagy táviratban. Van egy pokoli érdekes hírcsatorna.