Hogyan kell telepíteni a driver, ha nem fut az interneten, és usb
Nincs internet, és nem vezetők telepítése után a Windows
Ez nem egy ritka probléma! A felhasználók többsége, akik a tiszta telepítés a Windows valaha találkoztam ezzel a kellemetlen helyzet: Nincs internetkapcsolat a számítógépen. Sok felhasználó nem tudja elérni az internetet újratelepítését követően a Windows 8 / 8.1, Windows 7, Windows XP, és ha frissít egy újabb Windows 10. «Hogyan kell telepíteni az illesztőprogramot, ha nincs hajtás. Hogyan lehet megoldani, és megakadályozzák ezt a problémát? „Ez az, amit én bizonyítani ma ebben state.Kak telepíteni vezetők, ha nem működik az online és usb?
Hogyan lehet letölteni és telepíteni a hálózati illesztőprogramok újratelepítése után a Windows (nincs Internet kapcsolat)
Általában van 3 módszer megoldására hálózati problémák, amikor a Windows rendszer formátum vagy újratelepítés.
1. módszer: Töltse le és telepítse a Lan / Vezetékes / Vezeték nélküli hálózati illesztőprogramok Talent driver a hálózati kártya.
Ez a módszer egyszerű, hiszen okos, gyors és automatizált megoldás! Bemutattuk, hogy a vezető Talent (korábbi nevén DriveTheLife) kínál egy intelligens és automatikus driver letölteni, telepíteni, tapaszok és illesztőprogram-frissítések a Windows-felhasználók számára. De az összes, a szükséges feladatok folyamatos internetkapcsolat. Tehát, ha van egy hálózati meghajtó, és nincs internet letölteni az illesztőprogramot?
Éppen ezért a tervezet «Pilóta Talent». Talent driver a hálózati kártya, mint a neve is mutatja, kifejezetten a problémák kezelésére a hálózati kártyák. Ez a mérete 182 MB, mert minden fő hálózati adapter illesztőprogramok vannak beépítve a helyi könyvtárban, így telepíteni a hálózati illesztőprogramok és LAN-illesztőprogramok internetkapcsolat nélkül. Most kezdjük felfedezni, hogyan kell használni. Előtt, kérjük, töltse le az alábbi:
letöltés most
3.389.002 ember letöltötte
Először is, indítsa el a letöltött fayl.exe telepíteni kliens szoftver asztali / laptop.
Ezután elkezdi beolvasni automatikusan, további beállítások nélkül. (Te csoda, ha a telepített hálózati meghajtó? Fel van szerelve a telepítési illesztőprogram Talent eljárás a hálózati kártyát.)
Aztán, amint ez az eszköz telepítve van, a hálózati meghajtó telepítése sikeresen befejeződött. Most látni fogja, hogy a számítógép újra van internet-hozzáférés. Ha szeretné telepíteni más vezetők, akkor minden feladatát a kattintás «javítása».
Hálózati kártya driver
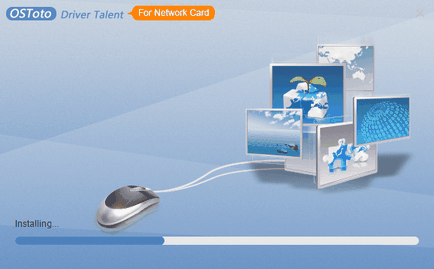
Javítsuk ki a hálózati kártya driver
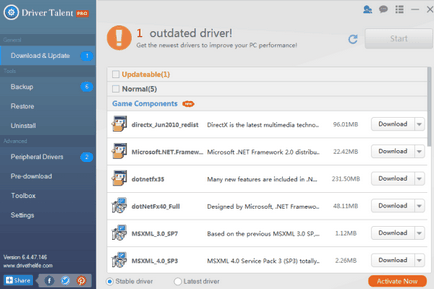
Minden funkció, amely a vezető Talent igazított Pilóta Talent a hálózati kártyát. Tehát csak használni, mint a Driver Talent telepítése után hálózati illesztőprogramok.
2. módszer: Töltse le a hálózati meghajtó egyik számítógépről a másikra.
Ha van egy másik számítógépen rendelkezésre áll, akkor tudja használni, hogy a letöltött illesztőprogramokat a számítógép, amely nem rendelkezik internet-hozzáféréssel. Próbálja ki a funkcióját «Pre-letöltés» az illesztőprogram Talent. Ez segít, hogy töltse le a megfelelő illesztőprogramokat. beleértve a hálózati illesztőprogramokat a számítógépre.
3. módszer: Töltse le és telepítse a LAN / Hálózat / Internet illesztőprogramok manuális
Soha nem volt, hogy mi lehet egyszerűbb, mint letöltésével és telepítésével hálózati illesztőprogramok LAN. Be kell menni a gépek és modell részleteit, majd keressük meg a megfelelő VID PID hálózati kártya driver. Ez kétségkívül időigényes munka. Azonban ez a módszer is jól működik.
Felhívjuk figyelmét, hogy a drivert Talent a hálózati kártya vagy vezetői meg a hálózati kártya igényel más számítógép internet-hozzáféréssel. Ezután mozgassa fayl.exe a telepítéshez. Sokkal jobb, hogy töltse le és telepítse a számítógépre, mielőtt formázza, vagy a Windows újratelepítése.
Minden fő számítógépek támogatja, beleértve a Dell, Asus, HP, Acer, Samsung, Toshiba, Lenovo, Sony, és így tovább. D. betöltéséhez a hálózati illesztőprogramok elérhető.
Támogatja az összes általánosan használt rendszerek Windows, beleértve a Windows 10, a Windows 8.1, Windows 8, Windows 7, Windows XP, Windows Vista, és így tovább. D.