Hogyan kell osztani a merevlemezt windows 10

Ebben a cikkben fogom elmagyarázni lépésről lépésre képekkel, hogyan kell osztani a merevlemezen Windows 10 partíciókat. Az interneten, sok program, amely képes erre. De miért használ valamilyen harmadik féltől származó programok, amikor a Windows 10 operációs rendszer beépített lehetséges felosztása merevlemezt több partíciót. Ez a módszer is alkalmas a Windows 7/8.
A beavatkozás előtt, a szétválás a meglévő merevlemez partíciós ajánlott Töredezettségmentesítés. Ez felszabadítja az új partíciót egy nagyobb helyet, mint nélküle.
1. lépés - Nyissa meg a beépített segédprogram „Disk Management”
Felosztásához merevlemez több partíciót, meg kell nyitni a beépített Lemezkezelés segédprogramot. Kétféle módon lehet csinálni. №1 módszer csak alkalmas a Windows 10, módszer №2 - korábbi változata az operációs rendszer.
A Windows 10, jobb klikk a Start menüt, és válassza a Lemezkezelés.
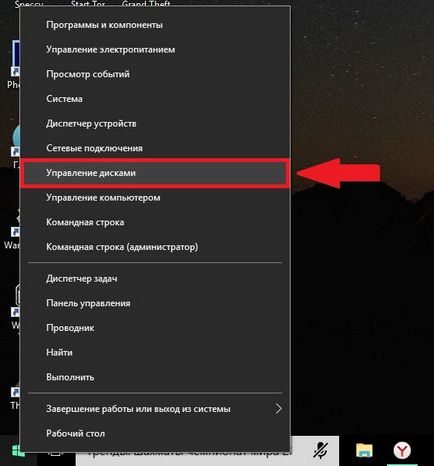
A keresőmező a Start menü Vezérlőpult toborozni. Miután felfedezi őt kattintással.

Következő a megjelenő ablakban válassza ki és kattintson az egérrel a Rendszer és biztonság.
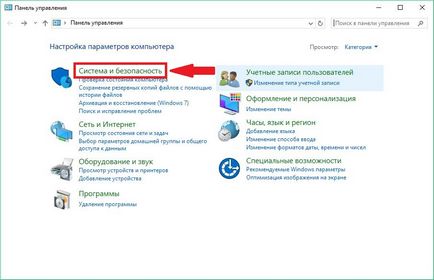
Egy új ablak nyílik meg. A le és lapozgatni bekezdésben Administration kattintással az al-létrehozása és formázása partíciókat.
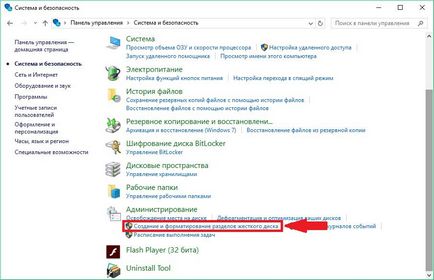
Miután a fenti intézkedések majd megnyitni a Lemezkezelés segédprogramot.
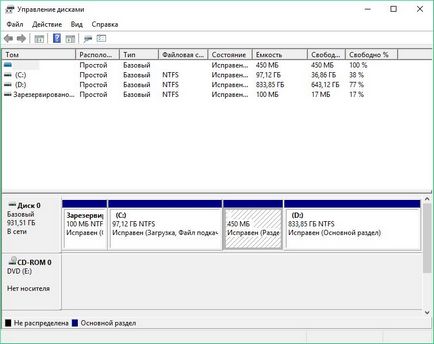
2. lépés - térfogat tömörítés és felszabadulását teret hozzon létre egy új partíciót a Windows 10
Ahhoz, hogy hozzon létre egy új partíciót a merevlemezen közüzemi Lemezkezelés. meg kell, hogy válasszon egy helyet, hogy egy meglévő partíciót.
Mint látható a lenti képen, a merevlemezen már van két szakasz a C és D Például szeretnék létrehozni egy harmadik rész. Ehhez úgy döntök, a D szakasz, stb, amelyek a legtöbb szabad hely, és kattintson a nevére a jobb egérgombbal.
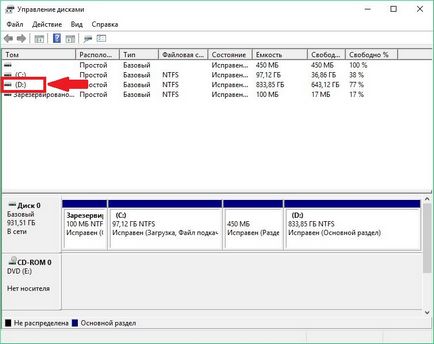
Látni fogja, egy Explorer ablak, válassza ki az elemet, amely a Kötet zsugorítása.
Elmondjuk, miért van tömörítve. A lényeg az, hogy annak érdekében, hogy hozzon létre egy új partíciót, először kell egy hely, ahol egy szabad hely rá. Mi nem kap egy leszorító teret meglévő kötetek. Az én esetemben, D. szakasza a donor hogy hozzon létre egy új partíciót.
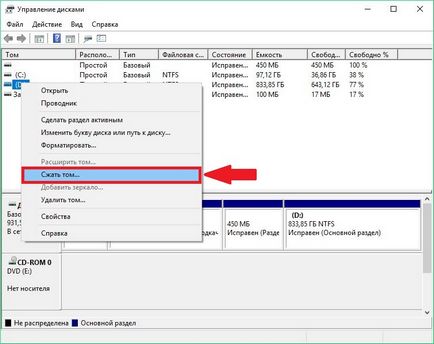
felirattal felmérést végzett, hogy meghatározza a kötet hely áll rendelkezésre a további nyomásnak jelenik meg. Várj .... Kötet poll eltarthat néhány másodperctől több tíz percig.
Miután a rendszer befejezte a felmérést kötet, egy ablak jelenik meg, ahol az oszlop az összenyomható kötet méretét, megadhatja, hogy mennyi helyet kíván venni a merevlemezen, hogy hozzon létre egy donor még szabad terület.
Vedd fel egy új szakasza a tér nagyobb, mint a megadott, ez lehetetlen. Az én esetemben, a korlát 658 963 MB - 643,52 GB.
Tettem 10240 MB. Ez pontosan 10 gigabájt az új partíciót. Ezek a szakaszok lehet használni, hogy azt mondják, annak megállapítása érdekében, másik rendszer mellett a meglévő vagy a más célok.
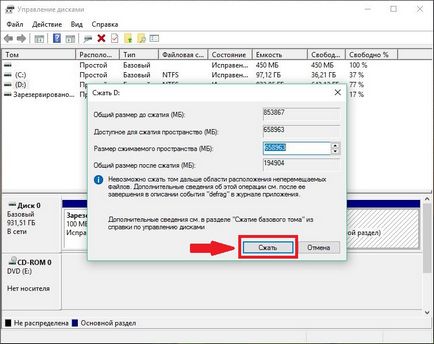
Ha rákattint a gombra tömörítése egy bizonyos ideig, akkor nem lát eredményt. Az egyetlen dolog, ami megmondja, hogy van egy kompressziós folyamat - egy forgó kék kör jelenik meg, amikor az egérmutatót a segédprogram ablak.
A megjelenése a fekete csík szabad területet alján az ablak azt jelzi, hogy az összehúzódás történt sikeres (bánya 10 GB).
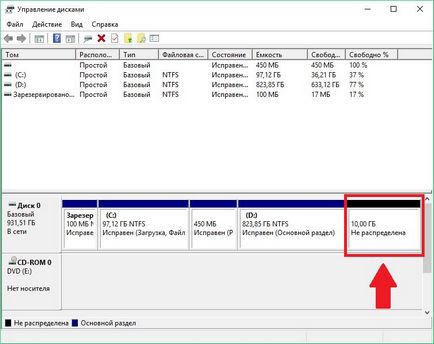
A fenti lépések valamelyikét, hogy helyet adjon egy új partíciót a merevlemezen a Windows 10. Folytassa a következő lépéssel, akkor úgy néz ki, szabad területet ésszerűsítése és átalakulni egy teljes szakasza, a merevlemezen.
3. lépés - létrehozása merevlemez partíciót szabad terület
Most, hogy a szabad területet, hogy alakulnak a teljes merevlemez partíciós, rá kell kattintani a címkén nem oszlik a jobb egérgombbal, majd válassza az Új egyszerű kötet.
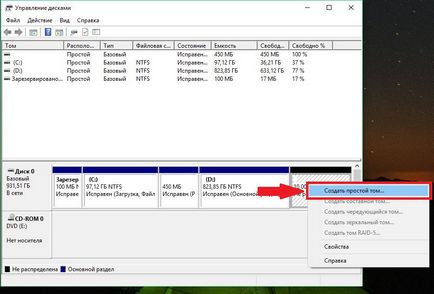
Létrehozásának megkezdése egyszerű kötet varázsló. Ebben kattintson a Tovább gombra. Egy ablak jelenik meg, ahol megadhatja, hogy mekkora a mennyiség (merevlemez partíció). Itt sem tud változtatni, és kattintson a Tovább gombra.
Jobb változik a kívánt eseményt a felszabadult szabad területet, például, hozzon létre néhány új szakasz.
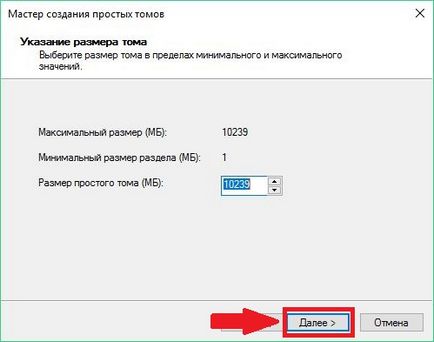
Ezután azt a lehetőséget, hogy válasszon a merevlemez partíciós latin betű, amit fogunk hivatkozni. Már van két meghajtót a C és D A harmadik Hívom M. hívhatja, amit akarsz. Válassza ki és kattintson a Tovább gombra.
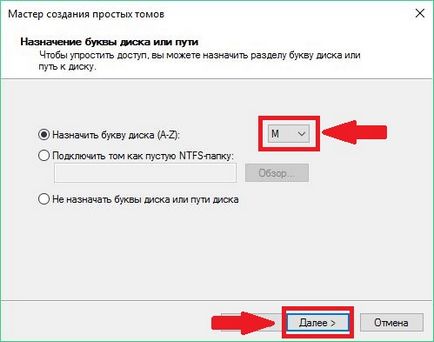
Most várjuk az új formátum a partíciót. Hagyjuk az összes alapértelmezett és kattintson a Tovább gombra.
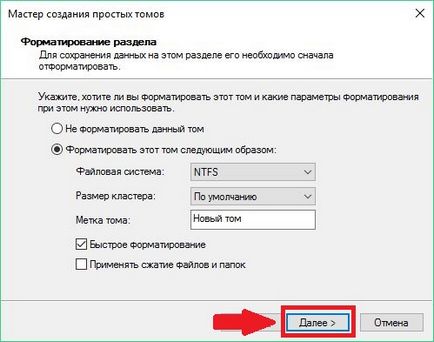
Ezután, hogy mi a Kész gombot.
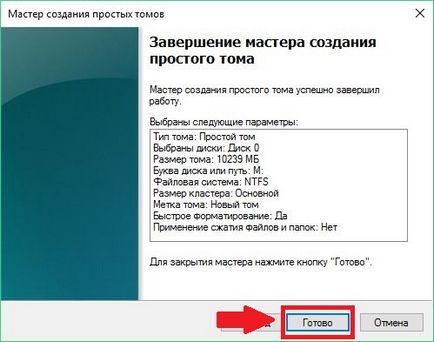
Aztán pár másodperc vagy perc, a mi oldalunkon lesz formázva, majd az új merevlemez partíciós Windows 10 jön létre.
Ez minden. Ha újra kell egyesíteni a partíciókat, olvassa el a cikket a témában - Hogyan össze a partíciókat a Windows 10.