Elkészítjük munkaidő excel - segít Word és az Excel
Semmi értelme, hogy fontolja meg itt a szöveg a dokumentum egy listát a kódokat, amelyek tele jelentés kártyát. Formula szüksége közvetlenül a számviteli rész. Róla, és beszélni. De először ellenőrizze, hogy az Excel Options automatikus számítási módot engedélyezve van (Fájl - Beállítások - Formula - Számítások a könyvben), különben nem lesz vége, hogy nyomja meg az F9-et.
Forma jelentés kártya jelzést ad a kezdetét és végét a beszámolási időszakban. Alkalmazni ezt a szakasz tetején a dokumentumot. Ezután meg kell adnia, és felsorolni a napon kívül. Nehéz tehát dolgozni a szakaszban. Kezdjük azzal, hogy formázza a cellát, amelyben az időpont lesz látható:
- jelöljük ki a cellákat, az első felében a hónap, nyomjuk meg a CTRL és válassza ki a maradék sejteket időpontokkal együtt;
- Az ikonra kattintva a nyitott ablakok a csoport és a szám a lap a megnyíló ablakban válassza ki az első dátumot. Ezután az összes formátumot. Írja be a szöveget, adja meg a DD (ez azt jelenti, hogy a két karakter van rendelve, és a hónap és az év lesz rejtve szám alatt a nap);
- erősítse meg a műveletet (OK vagy ENTER).
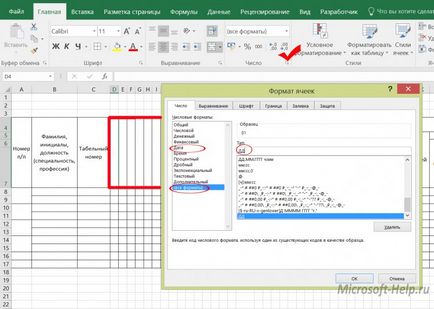
Most a sejt, amely elkötelezett az első napja a hónap, adja meg a cella hivatkozás az időszak kezdetén = B2.
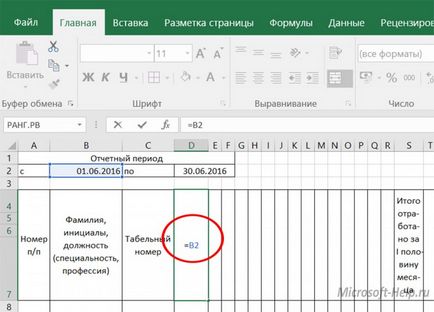
A második sejttípus a képlet egy dátumot, növekvő egy korábbi egység: = D4 + 1.
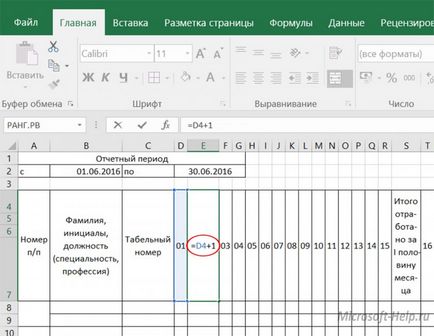
Másolja ezt a képletet a többi első felében a hónap a sejt. A második felében a hónap egyetlen különbség lesz a képlet a kezdő időpontot (= R4 + 1) a többi sejt minden egyes korábbi kell eggyel növekszik.
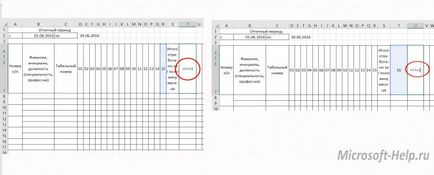
A jelentési időszak változhat: 1 és 30, 31, 28 vagy 29. Mivel a számot 29, a dátum nem lehet olyan szerkeszteni a képletet a cellában, amely ezt az időpontot (= IF (AF4<$D$2;AF4+1;"") ), и скопируйте ее на оставшиеся дни.
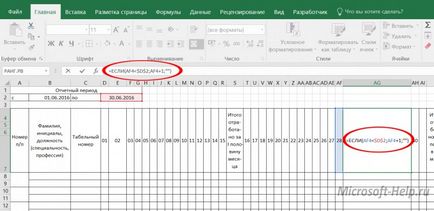
Annak érdekében, hogy különbséget között kapott időpont, hétvégén és munkaszüneti napokon lehet használni segédtáblázatot létre a második lapot. Minden képlet látható az ábrán. Ünnepnapok meg vannak jelölve kézzel.
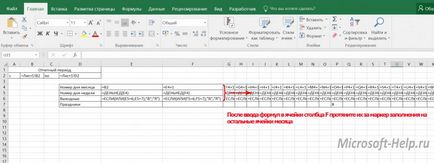
A jelentés kártya, válassza ki az első napja a hónap, nyissuk meg a Feltételes formázás parancs. ott válassza a Manage szabályokat. A megnyíló ablakban hozzon létre két szabály (mindegyik gomb segítségével hozzon létre egy szabály). Megjegyezzük, hogy a cella hivatkozás a formázott dátumot kell keverni (a levelet, mielőtt a $ jel nem tüntetik).
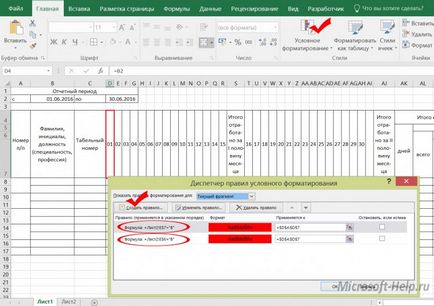
A beállítások alkalmazásához más dátumokkal, használja a Format Painter:
- jelöljük ki a cellát, amelyre a méret már be van állítva;
- kattintson a gombra;
- válassza ki az összes sejt, amely azonosnak kell lennie a paramétereket.
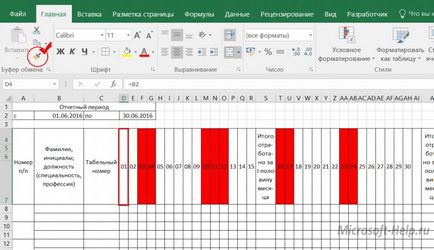
Nos, végül a forma számít a látszat és a távollétek.
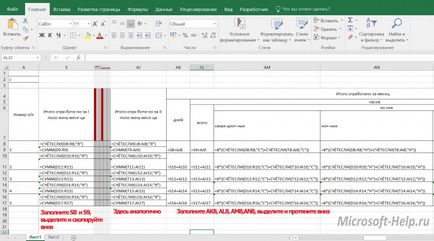
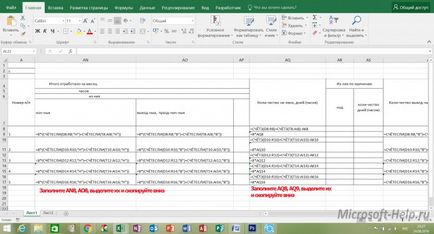
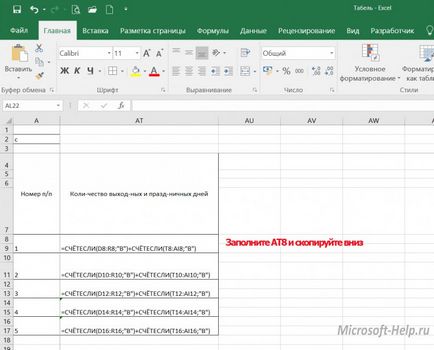
Részvétel és távolmaradás kerülnek le minden nap, az eredményeket ennek megfelelően változik, és a végén a hónap jelentés kártya készen áll.
Minden technikát a cikkben tárgyalt állnak különböző változatai Excel. Használhatja mindkettőt előállítására jelentés kártya, és ha teszik, más feljegyzések.