Beállítás AutoCAD, az AutoCAD
Az előző tanulsága az interfész a program AutoCAD „AutoCAD program”
Ebben a leckében nézzük meg, hogy az AutoCAD környezetben. Mivel nem volt jó az AutoCAD felület, nincs elég felhasználók számára, hogy nem tűnik kényelmes. Ezért AutoCAD gyártók fektették programját lehetőségek megváltoztatni, akkor a kezelőfelületet minden egyes felhasználóhoz.
Dolgoztam évekig AutoCAD a kétdimenziós mérés. Ezért minden megváltozik AutoCAD felület, amely fogok beszélni alábbiakban vonatkoznak, hogy egy kényelmesebb helyet dolgozni kétdimenziós térben.
Módok munkaterületet.
Sok éven át az AutoCAD-interfész főmenü és eszköztárak. Lásd. Ábra. 1
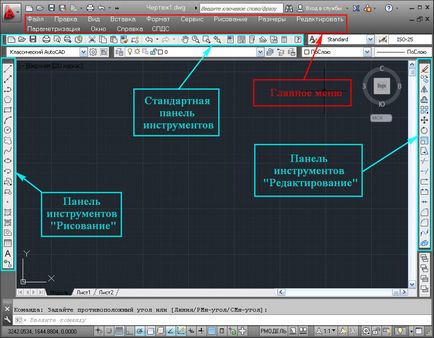
Ábra. 1. Klasszikus AutoCAD
Fokozatosan évről évre, az eszközök száma nőtt. Ahhoz, hogy kényelmesen és kompakt elhelyezni egy nagyszámú eszközök gyártók által létrehozott egy új felület elem, az úgynevezett szalagot. A szalag áll tematikus lapok, amelyek mindegyike tartalmaz több eszköztár. Lásd. Ábra. 2
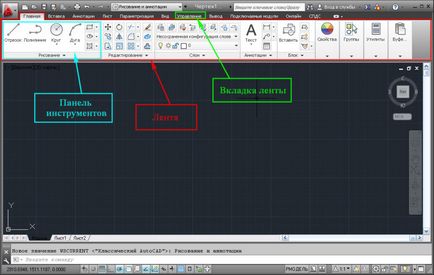
Ábra. 2. Rajz és kommentárok
2) Mode „Klasszikus AutoCAD»
Felmerült a kérdés: Melyik ez a két munkaterület üzemmód a legjobb?
Azt hiszem, nincs elég szurkolók egy üzemmódot vagy egy másik. Mind az ólom nem elég bizonyíték arra, hogy preferenciái. De véleményem szerint, egyértelmű választ erre a kérdésre nem létezik. Mivel felhasználóbarát felület - ez a koncepció tisztán személyes. És célszerű egy, nem lehet sokkal kényelmesebb, mint mások. Ezen túlmenően, az ugyanazon vagy egy másik mód van lehetőség, hogy megváltoztassa. Ie bizonyos feladatokat, és ez a másik módja lehet, és kényelmes a felhasználó számára.
Mivel a mód a „rajz és jelölések” alapértelmezés szerint telepítve, a szám a hívei évről évre. Abban az időben, a felhasználók száma, akik inkább a „klasszikus AutoCAD» mód fokozatosan csökken.
Támogatói a rendszer „Classic AutoCAD» - a legtöbb, tapasztalt felhasználók sok éve dolgozik az AutoCAD. És sokan nem rosszabb, mint ők ismernek engem, hogyan kell testre AutoCAD maguknak.
Éppen ellenkezőleg, az emberek között dolgozik a „Rajz és magyarázatokat,” sok jövevényeket. Ezért ezt a leckét, akkor ez a rendszer, és mi fog változni.
De nézzük először, mindegy, nézd meg, hogyan mozog az egyik üzemmódból a másikba.
Az első módszer: Ez gyorselérésieszköztár által nevére kattintva az aktuális munkaterület és a legördülő nyílra, hogy kiválassza a kívánt üzemmódot.

Ábra. 3. A munkatérben.
(De nem az összes változatát AutoCAD, a Quick Access eszköztár lehetőség van a kapcsolási).
A második út: A jobb alsó sarokban kattintson a gombot munkaterületeket. És a legördülő menüből válassza ki a kívánt üzemmódot. Lásd. Ábra. 4.
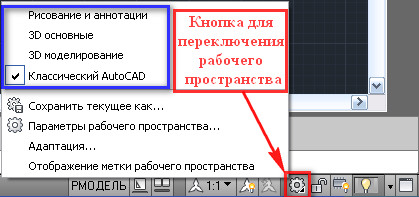
Ábra. 4. A munkatérben.
Az AutoCAD testreszabása.
Most nézzük meg számos változtatást, amely véleményem, hogy az AutoCAD interfész sokkal kényelmesebb, ha dolgozik kétdimenziós térben.
1) Ha feltesszük csak akkor működnek kétdimenziós térben. Ez biztos, hogy le az elemek vesznek részt a munkában 3D-ben. Így rakodni a munkaterület:
Kattintson az „Alkalmazások” gombra a „Beállítások” gombot, hogy megnyissa az ablakot. Lásd. Ábra. 5.
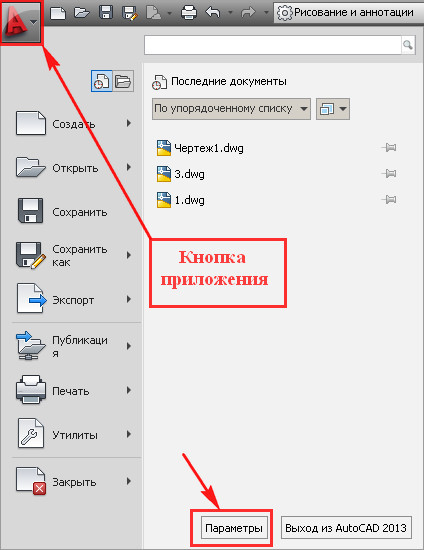
Ábra. 5. Alkalmazás gomb
„Beállítások” ablak. Lásd. Ábra. 6.
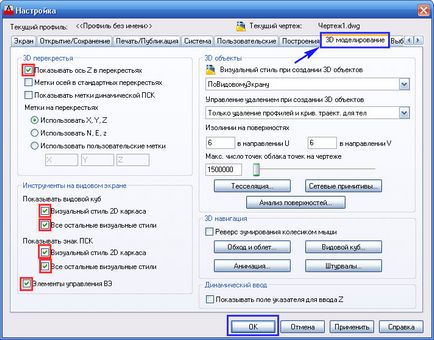
Ábra. 6. A „Beállítás”
Úgy dönt, a fül «3D-s modellezés.” Vegye ki az összes kullancsot, piros és kattintson az OK gombra.
2) Kapcsolja ki a „navigációs panel”. Kattintson a gombra ábrán látható. 7.
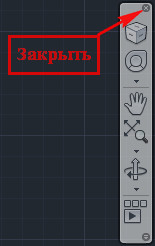
Ábra. 7. Zárja le a navigációs sáv
Azt elég navigáció, amelyet beépítettek az egér:
- Mi viszont az egér görgőt előre - közeledik.
- Visszafordulunk - eltávolítjuk.
- Tolja a kereket, és nem oldja azt az egérrel - rajz együtt mozog a munkatér. A megfelelő helyen elengedni.
- Kattintsunk kétszer az egér kerék - az egész rajz megjelenik a munkaterület.
Ha azt szeretnénk, hogy visszatérjen a navigációs sáv. Lásd. Ábra. 8.
Ábra. 8. Tegye vissza a navigációs sáv.
3) Ezután a gyakran használt eszközöket a „gyorselérésieszköztár”. Adjunk hozzá egy gombot a „Layer Properties”.
„Kicsit” megy a fület a szalagon. Ezután keresse meg a gombot a „Layer Properties”, kattintson jobb egérgombbal, és válassza a „Hozzáadás a panelhez” Quick Access „”. Lásd. Ábra. 9.
Ábra. 9. Adjon meg egy gombot a „Layer Properties” a gyorselérésieszköztár
Most nem számít, milyen tapadószalagon vagyunk, akkor mindig nyissa meg a „réteg tulajdonságai Manager” a gyorselérésieszköztár. Lásd. Ábra. 10.
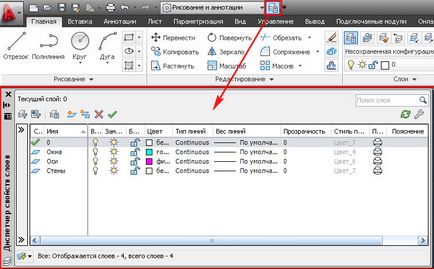
Ábra. 10. A menedzser réteg tulajdonságai
Hasonló módon, hogy adjunk a „gyorselérésieszköztár” szerszám „Rétegek”. Lásd. Ábra. 11.
Ábra. 11. hozzáadása eszköz „rétegek” című QuickBar
és eszközök „Ablakváltás”. Lásd. Ábra. 12.
Ábra. 12. hozzáadása a szerszám „Ablakváltás” a gyorselérésieszköztár
Most, mi mindig kéznél képes váltani rétegeket. Lásd. Ábra. 13.
Ábra. 13. Kapcsolja ki a rétegeket.
és áthelyezni egyik ablakból a másikba. Lásd. Ábra. 14.
Ábra. 14. Az átmenet az egyik ablakból a másikba.
4) rögzítése a jobbra vagy balra a leggyakrabban használt paletták. Csináljunk egy egyszerű hozzáférést biztosító panel „Tulajdonságok”.
Menj a lap „View”, kattintson a gombra a „Tulajdonságok” - nyitja meg a palettán a „Tulajdonságok”. Kattintson a gombra, kékkel kiemelve, és válassza ki a „Lock a bal oldalon.” Lásd. Ábra. 15.
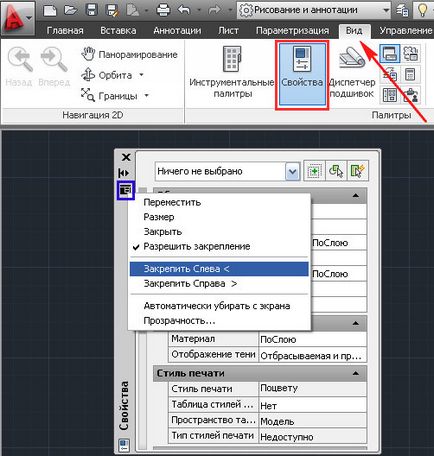
Ábra. 15. rögzítő lapelem.
band „Properties” jelenik meg a bal oldalon. Ha az egérmutatót kerül a szalag, akkor megjelenik egy paletta a „Tulajdonságok”. Ha az egérmutatót távolítsa paletta visszahúzódik a képernyőn. A csík lehet alakítani egy gombot. Ehhez kattintson jobb gombbal a bandáról és válassza ki a „Csak ikonok”. Lásd. Ábra. 16.
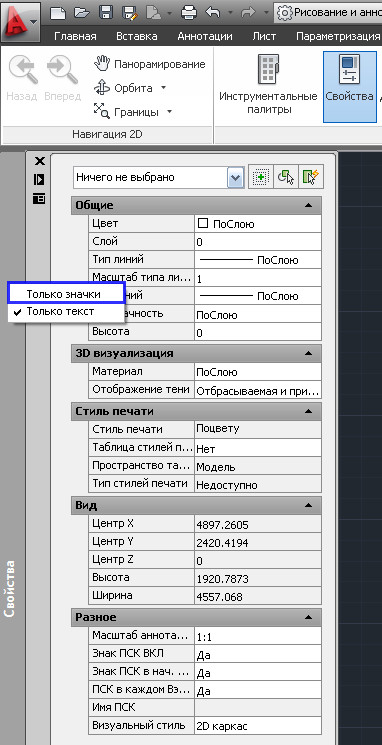
Ábra. 16. A paletta, mint egy ikon.
„Properties” paletta bal, ha lebeg a ikon jelenik meg, amelynek tetején jelenik meg. Ha szeretné, hogy a paletta átmenetileg eltűnt a képernyőről, kattintson a gombra piros szín jelzi. Lásd. Ábra. 17.
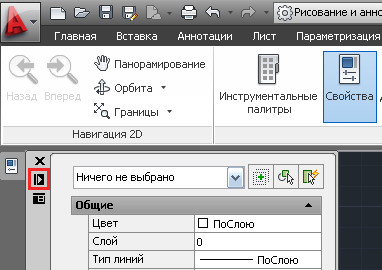
Ábra. 17. biztonságossá paletta.
Most a paletta folyamatosan a képernyőn. Hogy paletta ismét eltűnt, kattintson a minimalizáló gomb. Lásd. Ábra. 18.
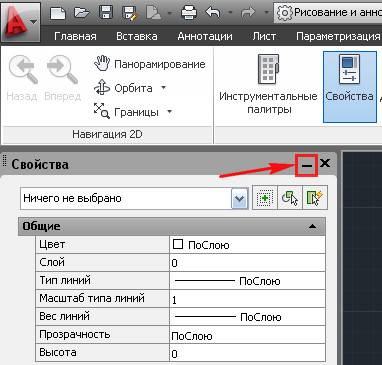
Ábra. 18. Reduce paletta.
Hasonlóképpen lehet szervezni gyors hozzáférést biztosít más palettára.
5) Úgy történik, hogy néhány, a eszköztárakat, amelyen egy lapon hajtsa, és ezek nem könnyen használható. Lásd. Ábra. 19. Így megfordult, akkor kapcsolja ki a panelt, hogy ne használja.
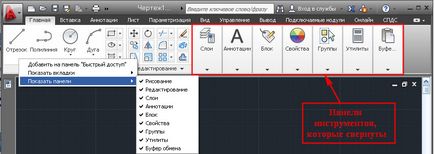
Ábra. 19. Kapcsolja ki az eszköztárakat.
Ehhez helyezze az egérmutatót a szalagot, és kattintson az egér jobb gombjával. Akkor megy a „Display Panel”, és távolítsa el a jelölést az eszköztárak, hogy szeretnénk rejteni (ugyanúgy lehet kikapcsolni, és nem használhatja lapok). Ha a központ még mindig maradnak hajtva, akkor ideiglenesen eltávolítani néhány vagy panel a rajz ablakában. Ehhez helyezze a kurzort a jobb oldali panelen kattintson a bal egérgombot, és anélkül, hogy engedje el az egérrel is a rajzablakban és dobja őket. Egyszer, mint a panel már nincs szükség, akkor vissza kell juttatni a szalagot. Kattintson a gombra „vissza a panelt a szalagot.” Lásd. Ábra. 20.
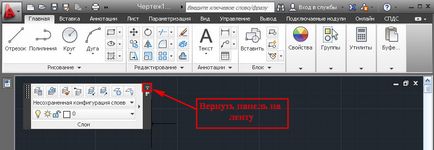
Ábra. 20. A lemezt visszatesszük a szalagot.
6) szervezése gyors hozzáférést biztosít a projekt mappába. Kattintson a „Megnyitás” gombra. „Fájl kiválasztása” párbeszédablak. Mi található a kívánt mappát, hogy gyors hozzáférést (esetemben ez a „My Project” mappába). Helyezze a kurzort egy mappát, tartsa lenyomva a bal egérgombot, és elengedése nélkül is húzza a „List of storage”, és csak hagyja ott. Lásd. Ábra. 21.
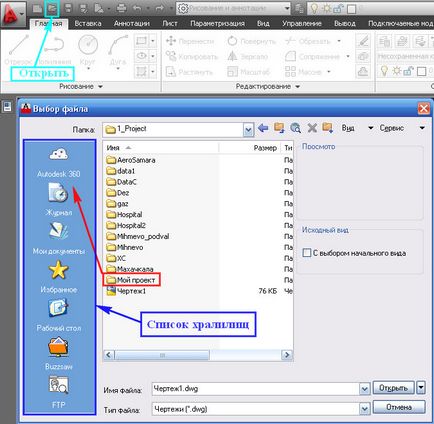
Ábra. 21. Mappa a források listájában.
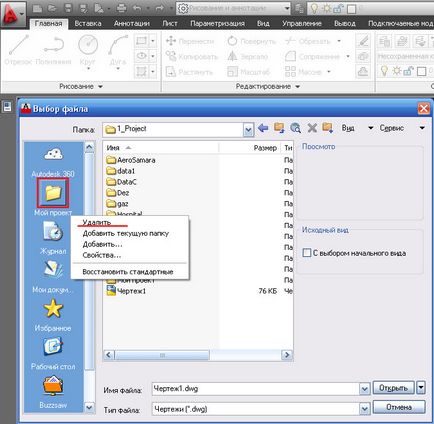
Ábra. 22. törölni a mappát a listából tárolókban.

Ábra. 23. Message.
7) Ha jól tanult, és csak ritkán használd a „helyi menü”. Használhatja a jobb egérgombbal megnyomása helyett
Ez lehetővé teszi, hogy:
- Fejezze ciklikus működését a gomb a jobb egérgombbal (megnyomása helyett
). - Calling utolsó, elkészült a csapat jobb gombbal nélkül keresi őket a szalagra.
Kattintson az „Alkalmazások” gombra a „Beállítások” gombot, hogy megnyissa az ablakot. Lásd. Ábra. 5.
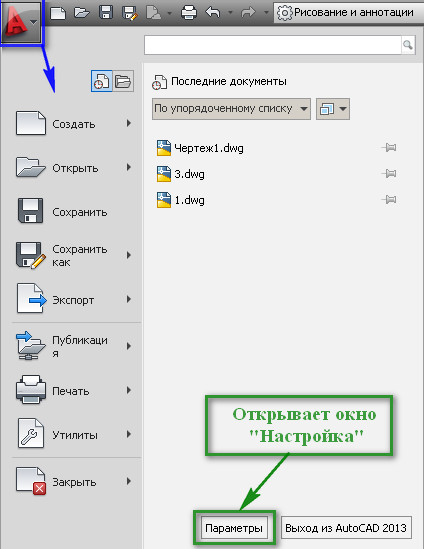
Ábra. 5. Alkalmazás gomb
„Beállítások” ablak. Úgy dönt, a lap „Egyéni” és kattintson a gomb „jobb egérgombbal”. A megnyíló ablakban a „Beállítás jobb egérgombbal.” Lásd. Ábra. 24.
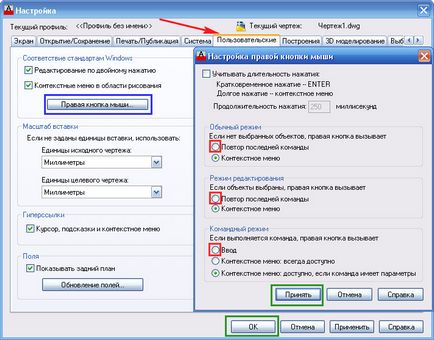
Ábra. 24. Beállítás jobb egérgombbal
Ebben az ablakban, kattintson a piros vonallal, és kattintson az „Elfogadom” gombra, és az „OK”.
Most nyomja meg a jobb egérgombbal - ahelyett, hogy a helyi menüben az ablak „Settings” (ez az utolsó befejezett paranccsal). Csak zárja be.
Ez nem csak egy nagy része, hogy hogyan tudjuk változtatni az AutoCAD beállításokat.
Hogyan hozzunk létre saját füleket a szalag. Hogyan hozzunk létre saját eszköztár látni a tutorial: „létrehozása gombot LISP program”
Őszintén remélem, hogy a fenti adatok hasznos lesz valakinek.
Milyen módban dolgozik munkaterületet?
Mi változik a felület tárgyalt a bemutató, akkor jól jön?
Ha valami mást használjak, amely segít a munkájában, akkor ossza meg titkait.
Ha szeretné, hogy híreket oldalamon. Előfizetői.
Míg újra találkozunk.