10 Beállítások ablak 10 új laptop
Miután vásárol egy új laptop a Windows 10 operációs rendszer hasznos lesz, hogy megfelelően konfigurálni. Íme 10 hasznos paramétereket, amelyeket nem árt ellenőrizni vagy módosítani a laptop. Persze, a legtöbb ezek a beállítások is telepíthető egy asztali számítógép.
1. Ellenőrizze a Windows frissítések 10
Semmi sem tökéletes, és a Microsoft gyakran adnak ki frissítéseket a Windows 10. Ellenőrizze és telepíteni a Windows frissítéseket lehet automatikusan és manuálisan. A beállítások megadása, akkor megy, a Windows Update. Ehhez nyissa meg a Start menüt. majd a „Beállítások”, majd a „Frissítés és biztonságot.”
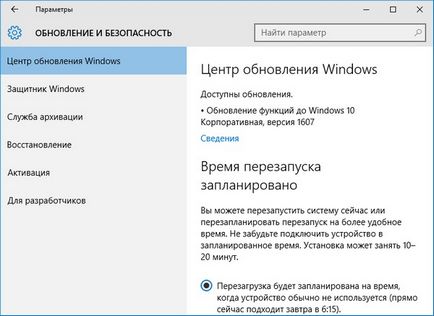
2. Engedélyezze helyre a Windows 10 rendszer
Egy jó ötlet, hogy megbizonyosodjon arról, hogy állítsa be a visszaállítási pontot, ha előre nem látható helyzetekben a rendszer.
Ahhoz, hogy hozzon létre egy visszaállítási pontot, nyissa meg a Rendszer tulajdonságai ablakban a bal oldali, kattintson a „System Protection”. A megnyíló ablakban válassza ki az elsődleges rendszer meghajtó (általában C :) meghajtót, majd kattintson a „Beállítás ...”.
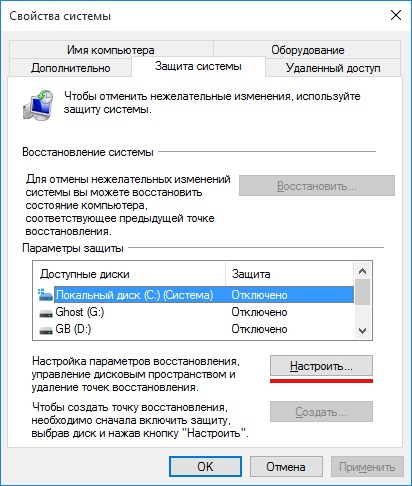
Állítsa a kapcsolót „Enable védelmi rendszer”, ha ki van kapcsolva. Ezután válassza ki a maximális memória juttatott a visszaállítási pont. Ez ajánlott 2-5%. Attól függően, hogy a méret a lemezen.
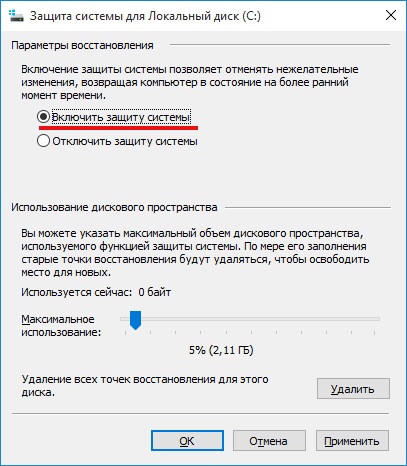
3. Kijelzõ beállítások
Az új laptopok gyakran jelenik 1080p felbontásig (Full HD) felett. Bár a képeket néz hihetetlenül tiszta, szövegek, ikonok és gombok lehet kicsi és nehezen olvasható. Lemintázásnál nem jöhet szóba, mert a kapott kép nem lesz olyan magas minőségű, és elmosódott. Azonban a Windows 10 lehetővé teszi, hogy a skála a szöveg mérete, ikonokat és alkalmazásokat.
Ehhez kattintson a jobb gombbal egy üres területre az asztalon, és válassza ki a „Display Settings”. Ezután állítsa a csúszkát az ízlése változtatni a szöveg méretét, alkalmazások, és egyéb elemeket, majd kattintson az „Apply”. Konfigurálása teljesen életbe, újra kell indítani a számítógépet vagy kiléptető és jelentkezzen be újra.

4. Laptop Power Management
A laptop nem szükséges minden alkalommal, hogy dolgoznak teljes kapacitással. Ha növelni szeretné az időt az akkumulátor élettartamát, akkor válassza a „Power Save” üzemmód. De amikor a forgalmas munkát igénylő maximális teljesítményt, válassza ki a „High Performance”. Van egy másik, az elektromos rendszer „kiegyensúlyozott”.
Ahhoz, hogy válasszon egy étkezési tervet, kattintson jobb gombbal az akkumulátor ikon a tálcán, majd válassza a Beállítások lehetőséget. Vagy akkor kattintson jobb gombbal a Start gombra, majd kattintson a „Power Management”.
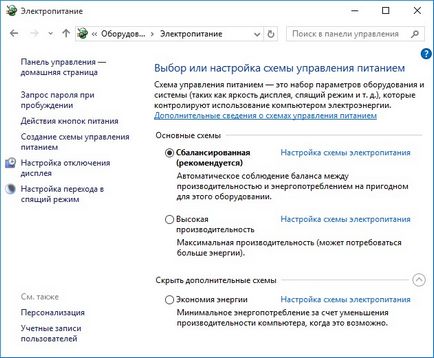
5. Az alapértelmezett böngésző
Ha azt szeretnénk, hogy használja a Firefox, Chrome, vagy más böngésző helyett Microsoft Edge, meg kell adnia a mag. Telepítése után egy új böngésző, ha először, fel fogja ajánlani, hogy telepítse az alapértelmezett. Ha figyelmen kívül hagyja az ajánlatot, akkor nyissa meg a Start menüből válassza a „Beállítások / Default System / alkalmazások” és a „Web Browser” adja meg a kívánt programot.
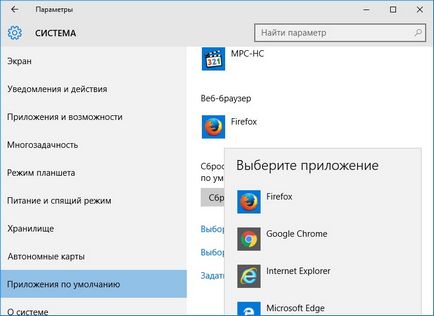
Ebben az ablakban lehet beállítani más alapértelmezett programok.
6. Kapcsolja be a show fájlkiterjesztések a Windows 10
Van a mappában egy fájlt vagy Word.doc Word.docx, JPG vagy PNG. Ahhoz, hogy gyorsan és könnyen érthető ez, meg kell, hogy a kijelző a fájl kiterjesztéseket. Ehhez a Windows Intézőben, kattintson a menü „View” / „megjelenítése vagy elrejtése” és ellenőrizze a doboz mellett „fájlnévkiterjesztések”.
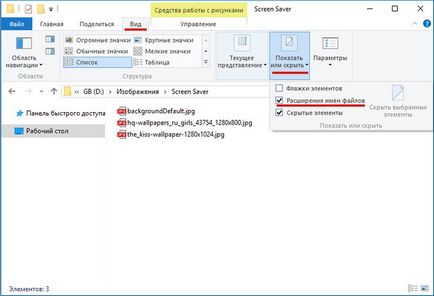
7. A monitor kikapcsolása Windows 10
Cortana akar találkozni. Olyannyira, hogy információkat gyűjt, beleértve ebbe a történelem gépelt szöveg. Ahhoz, hogy ez nem volt, menjen a Start menü „Options / Privacy”. Az „Általános” fülre, kapcsolja ki a szükségtelen beállításokat, valamint a fül „Speech, kézírás, input text”, nyomja meg a „Stop tanulás”, majd a „Disable”.
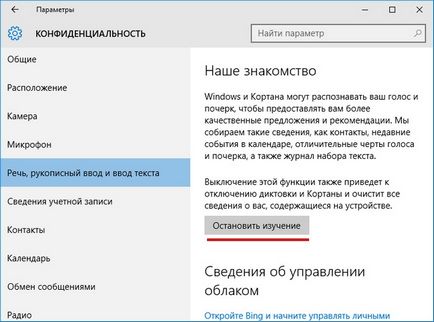
8. letiltása a Windows 10 figyelmeztetések
Ha megbízik, és támaszkodhat saját megítélése amikor a letöltésével és telepítésével a szoftvert, akkor nem kell, hogy a Windows 10 minden alkalommal figyelmeztet, ha fel van szerelve. Letiltásához UAC figyelmeztetés, kattintson jobb gombbal a Start gombra, és válassza ki a „Control Panel”. Írja be a „Felhasználói fiókok” és kattintson a „Change User Account Control beállításokat.” A megnyíló ablakban mozgassa a csúszkát alul, hogy a helyzet „Ne értesítsen”, és kattintson az OK gombra. Ezután az „Igen” gombot.
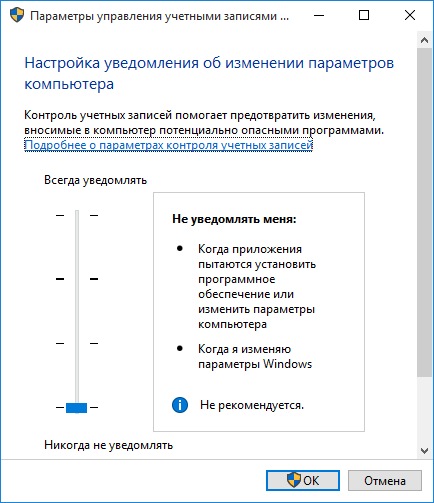
9. Fordítsa meg a touchpad a Windows 10
A Windows notebook touchpad görgetés függőlegesen van az ellenkező irányba (inverzió) a MacBook'ah görgetés. Ha meg akarjuk változtatni a görgetés irányát a touchpad, menj a „Beállítások / Eszközök / Egér és touchpad” és a változás az inverzió a tekercset.
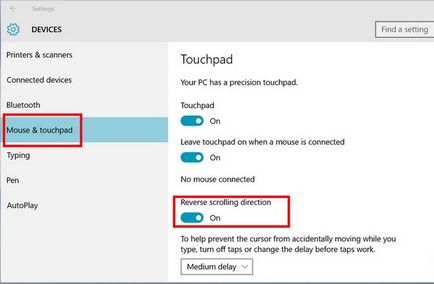
10. Lomtalanítás: felesleges a Windows 10 szoftver
Sok gyártó a töltött notebook tárgyalás és nincs szükség szoftverre. De szerencsére a Windows 10 egy egyszerű módja annak, hogy milyen alkalmazások vannak telepítve, és gyorsan eltávolítani őket. Természetesen, ha nem kell.
Menj a "Settings / System / Applications és lehetőségek". Miután az ablak kinyitása, eltarthat egy ideig, hogy lásd a teljes listát a programok. Ezután válassza ki a felesleges alkalmazásokat, és megnyomja a gombot a „Törlés”.
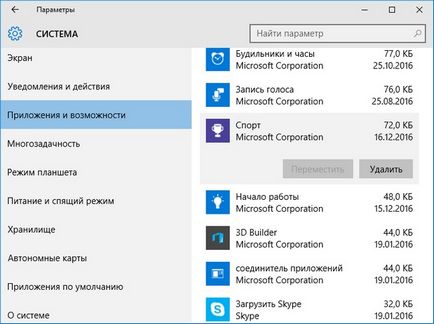
Néhány rutint nem lehet eltávolítani.
Tetszik? Ossza meg ezt a barátaiddal!