Hogyan tömöríteni a képeket a Photoshop minőségromlás nélkül utasítás
Tömöríti a képet a Photoshop minőségromlás nélkül
Helló Minden nap kezelem tucat kép, amit aztán hozzá a blog. Néhány fájl „súlya” sok, de hogy ilyen elemeket a helyszínen nem ajánlott, mert növeli az oldalak betöltési ideje. Azt javaslom, hogy megismerjék az egyszerű módszer, hogyan lehet tömöríteni fotók Photoshop.
Miért Photoshop?
Valószínűleg ez a kérdés merülhet fel a fejét. Nyújtott, vannak más alkalmazásokat, sőt az online szolgáltatásokat. amely lehetővé teszi, hogy tömöríteni a képeket. De ez egy olyan téma, az én későbbi kiadványok! És ma szeretnék beszélni kifejezetten a dolgozó ezt a programot, mert az ő kérdezni néhány olvasóm.
Hol kezdjük?
Ha a fénykép van egy csomó, azt ajánlom, hogy bomlanak szerint mappákba tárgy. Akkor lesz könnyebb navigálni, mit és hol tárolják. Egyébként lehetséges zavart.
Ügyeljen arra, hogy a formátumot. Ha menti a szerkesztett objektumok az internetről másolt vagy a kamera, annál gyakrabban kiterjesztése lesz «jpeg / jpg». De lehet «gif» vagy «png». Az utóbbi típus jellemzi az átláthatóságot a háttérben, ami ezeket a különleges képeket. Ha szeretné, hogy a tömörítés elhagyni ezeket a tulajdonságokat, akkor a legjobb, hogy ezeket a tárgyakat egy külön helyet (mappát). Akkor tudom, hogy miért.
A folyamat már elkezdődött!
Mi jár az utasításokat, hogyan kell tömöríteni képek minőségromlás nélkül Photoshop. Ez nagyon egyszerű!
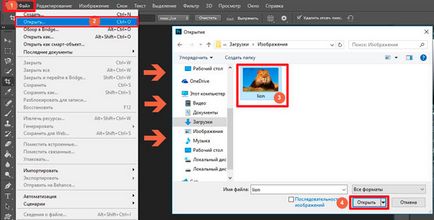
Érdemes megjegyezni, hogy az eredeti forrás birtokában van a lemezen 442 KB!
- Most ismét a „Fájl”, és ott kattintson a változat a „Save for Web ...”:
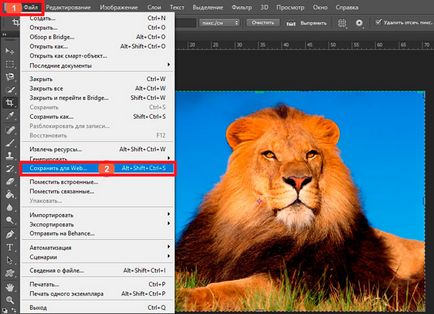
- Egy új ablak nyílik sok lehetőség. Aggodalomra azonban semmi ok, most egy pillantást. Jobb felső sarokban kiválaszthatja a legördülő listából mentési formátum (alapértelmezett - jpeg) és adja meg a minőségi 0-100, egy „csúszka”. Lehetőség van megadni egy előre beállított tömörítési beállítások: minimum, átlag, stb
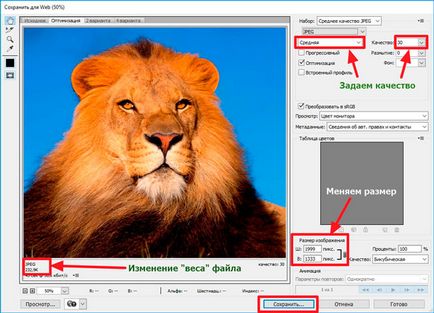
Most már tudja, hogyan csökken a méret a Photoshopban. De hadd mondjak el egy kicsit a «png» formátumban jellemzői.
Utasítás PNG
- Tegyük fel, hogy megmentette a forráskódot, amely helyezett átlátszó háttérrel.
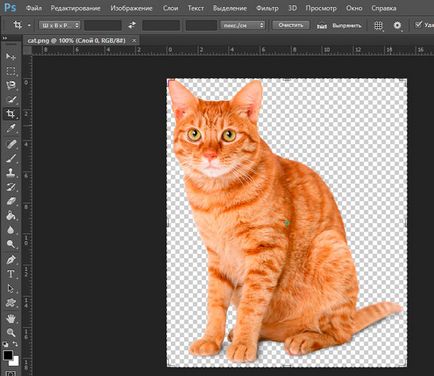
- Ha ez maradjon a fent említett módszerrel, a háttér is kell tölteni fehérek:
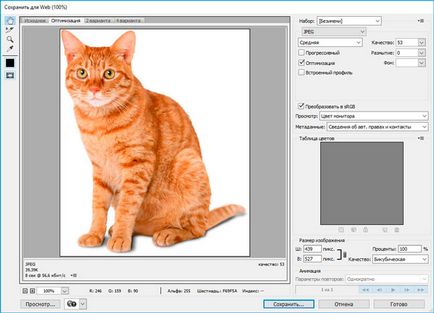
- Meg kell változtatni a típust a tetejétől az PNG-8 vagy PNG-24:
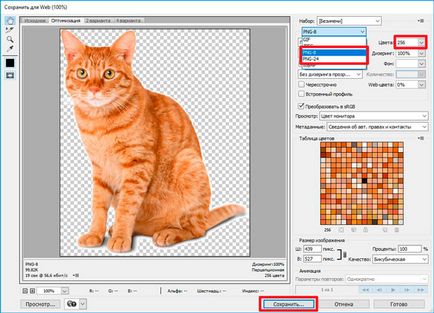
- Ha az első lehetőséget választja (8), csak a jobb színválaszték (2-256) lesz elérhető. Tudod megpróbál változtatni ezeket az értékeket, és nézd meg a képet. Meg kell jegyezni, hogy ez a megoldás akkor optimális, ha a forrás nem túl telített és változatos színek, és nem különösebben aggódik a sima élek.
- A jobb minőségű kell kiválasztani mód 24, amelynek nincs konkrét beállításokat. És az erősen tömörített nem. Ezért jobb játszani egy kicsit PNG-8.
Megjelenése után a frissítés, néhány változtatást hajtottak végre az alkalmazás, amely ne csak a funkcionalitás, hanem a menüpontok. Most a termék „Add a Web» Úton van a »File« - »Export«.
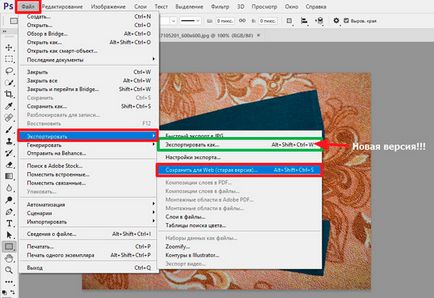
Felhívjuk figyelmét, hogy a fenti tétel „Export as ...”, kattintson ami nyit új tömörítési segédprogram felületen.
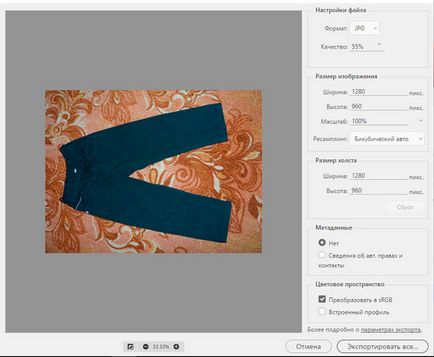
A lényeg ugyanaz, csak egy másik shell. Nem hiszem, hogy nehéz lesz megérteni.
Üdvözlettel, Victor!
Közzététele előtt a képeket a honlapon (és az összes képet a különleges) Mindig a „squeeze”. És mindig azt a program a Photoshop.
Az ok egyszerű: ez a szolgáltatás, véleményem szerint. maximális „tömörítés” az összes többi program, hogy tudok róla. Sőt, „összenyomja” képeket észrevehető veszteség nélkül a minőség.
Azt is használják, hogy használja az „Save for Web». Most, az új verzió, van egy lehetőség, „Export” - „Export beállítások”, amely sokkal finomabb „tömörítés” izobrazheniya.Otvetit
Sergey Petrov, és mondja meg, ahol az export beállítások pontosan? Magam találtam. Én használni Photoshop CCOtvetit